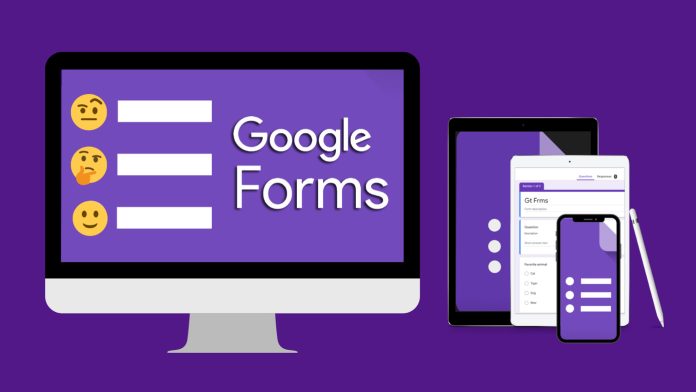Dù là học sinh, sinh viên hay người đi làm, Google Form cũng là một trong những ứng dụng không thể thiếu, giúp ích cho nhiều trường hợp. Nó sẽ giúp bạn khảo sát, thu thập dữ liệu để phân tích một vấn đề nào đó. Trong bài viết, Tiki Blog sẽ hướng dẫn cho bạn cách tạo Google Form đơn giản, nhanh chóng!
>> Xem thêm:
- Tải phần mềm UltraViewer với tính năng điều khiến máy tính từ xa
- Microsoft OneDrive – Công cụ lưu trữ đám mây tiện ích, an toàn
- Sự đột phá của Chat GPT trong ứng dụng công nghệ trí tuệ nhân tạo
- 6 cách đánh số trang trong word 2010, 2013, 2016 theo ý muốn
Google Form là gì? Lợi ích của Google Form trên Drive
Google Form là công vụ được phát triển bởi công ty Google, có khả năng tạo biểu mẫu khảo sát giúp thu thập dữ liệu từ người điền thông tin vào form. Mọi người thường sử dụng Google Form với mục đích khảo sát ý kiến người dùng, đăng ký tham gia chương trình/sự kiện, thu thập thông tin…
>>> Xem thêm: 5 Cách tìm kiếm bằng hình ảnh trên Google trên điện thoại, máy tính
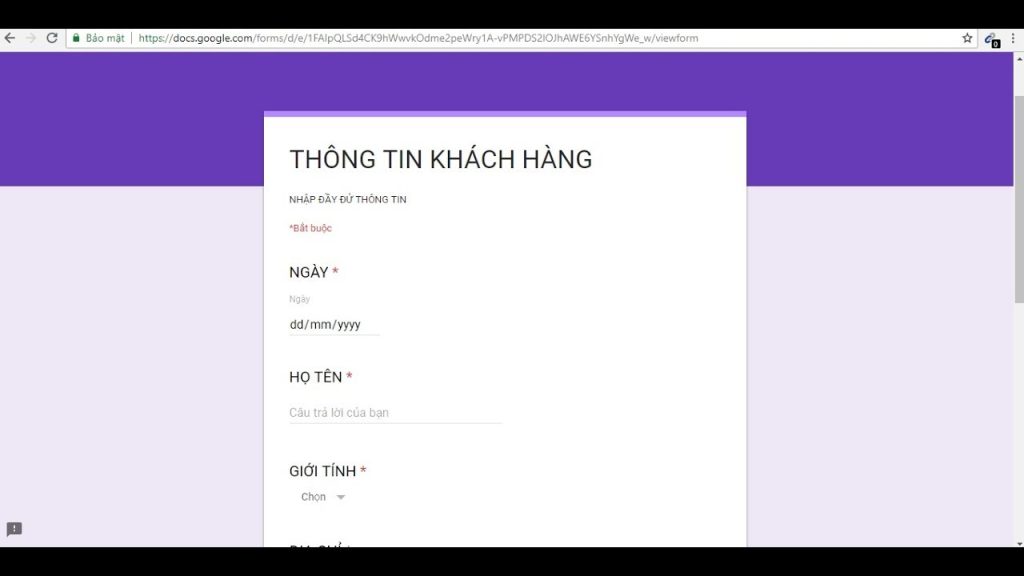
Google Form có ưu điểm là dễ dàng được chia sẻ qua nhiều ứng dụng khác nhau bằng đường liên kết. Những dữ liệu mà biểu mẫu thu thập sẽ được lưu trữ trong một bảng tính, giúp người tạo biểu mẫu dễ dàng phân tích. Hiện nay, có nhiều ứng dụng cũng có khả năng khảo sát trực tuyến nhưng Google Form vẫn đang nhận được người dùng tin tưởng vì những lợi ích sau:
- Hoàn toàn không mất phí
- Dễ sử dụng, giao diện trực quan
- Cho phép đặt nhiều câu hỏi
- Biểu mẫu có thiết kế chuyên nghiệp, đa dạng, sinh động bằng cách thay đổi tiêu đề, phông nền, phông chữ, hình ảnh có sẵn hoặc hình tự tải lên.
- Tuỳ theo từng trường hợp mà bạn có thể cài đặt tuỳ chọn câu hỏi khác nhau: trắc nghiệm (multiple choice), chọn từ danh sách (choose from the list), lưới trắc nghiệm (checkboxes), phạm vi tuyến tính, thời gian (time), ngày (date), thang đo (scale), lưới (grid), đoạn văn (paragraph text).
- Có nhiều tuỳ chọn để dễ dàng quản lý dữ liệu: Vì có nhiều dạng câu hỏi nên câu trả lời cũng đa dạng không kém. Google Form cho phép bạn giới hạn số ký tự và phạm vi trả lời, cài đặt câu hỏi bắt buộc, thay đổi thứ tự đáp án của câu hỏi,…
- Mọi thay đổi trong biểu mẫu đều tự động lưu
- Đáp ứng nhiều nhu cầu từ dạy học đến làm bài tập ở nhiều cấp độ. Từ tính năng thống kê tự động, bạn có thể sử dụng dữ liệu và biểu đồ để phân tích, thuyết trình, phục vụ cho quá trình làm bài.
- Dữ liệu được tổng hợp dưới dạng Excel
- Có thể chỉnh sửa câu hỏi ngay cả khi biểu mẫu đã được gửi đi
- Cho phép người dùng tạo bài kiểm tra và chấm điểm tự động
- Khả năng xác thực phản hồi thông minh (Google biểu mẫu sẽ quét dữ liệu được điền vào rồi phân tích. Nếu không đúng, người điền sẽ được thông báo để chỉnh sửa thông tin).
>> Xem thêm: Airdrop là gì? Hướng dẫn tổng quan
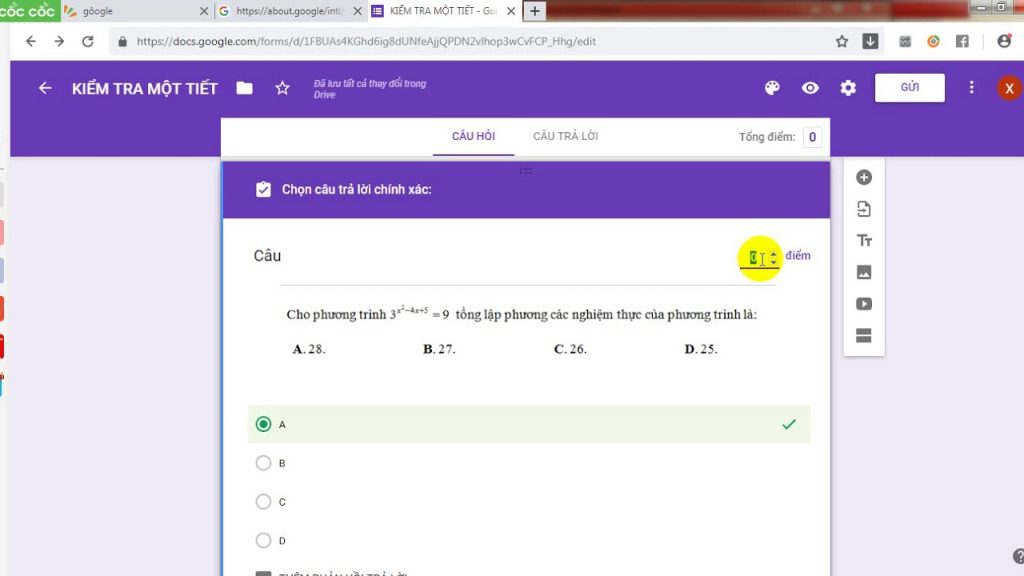
Cách tạo Google Form trên Drive
Hướng dẫn cách tạo Google Form trên điện thoại thông minh, laptop hoặc PC
Truy cập Google Drive -> Chọn mục “Mới” -> Chọn mục “Ứng dụng khác” rồi nhấn “Google biểu mẫu” để tạo mới -> Điền tên và mô tả cho biểu mẫu 0 -> Lần lượt nhập câu hỏi, chọn hình thức trả lời -> Cài đặt chế độ câu hỏi có hoặc không bắt buộc trả lời -> Thêm hình ảnh minh hoạ, video nếu cần thiết -> Thay đổi màu sắc và chủ đề -> Nhấn biểu tượng răng cưa và hình con mắt để xem trước biểu mẫu -> Chia sẻ biểu mẫu.
>> Xem thêm: Apple Pay là gì? Ngân hàng nào hỗ trợ? Cách sử dụng Apple Pay ở Việt Nam
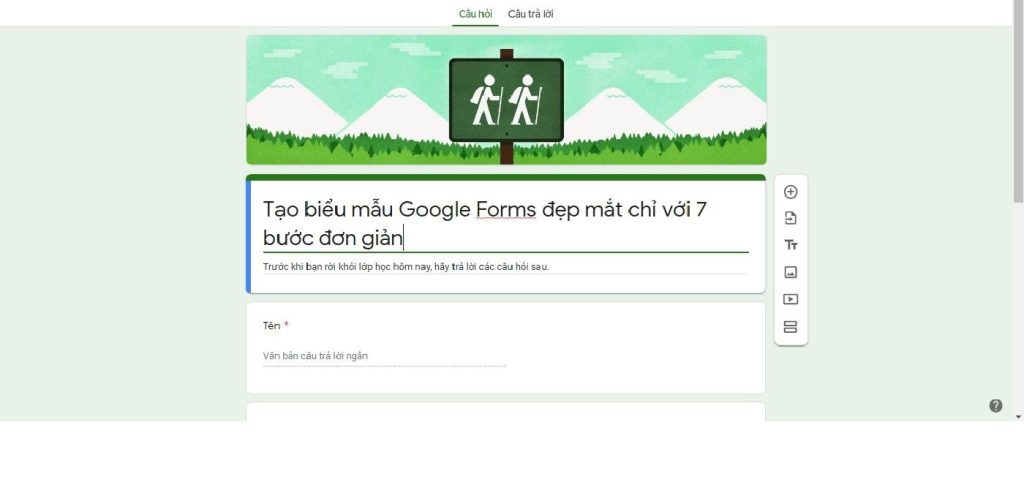
Hướng dẫn cụ thể cách tạo Google Form từng bước đơn giản:
- Bước 1: Bạn vào Google trên laptop, điện thoại, máy tính bảng… chọn Google Drive và truy cập.
- Bước 2: Tại mục “Ứng dụng khác” sẽ có nhiều ứng dụng khác nhau, bạn chọn “Google biểu mẫu”.
- Bước 3: Bạn điền tiêu đề form, mô tả biểu mẫu để người điều biết thêm thông tin.
- Bước 4: Bạn lần lượt điền câu hỏi cần khảo sát, chọn hình thức trả lời (trắc nghiệm, văn bản, trả lời ngắn, hộp kiểm, menu thả xuống, lưới trắc nghiệm, phạm vi tuyến tính…).
- Bước 5: Ngoài ra, bạn cũng có thể cài đặt câu hỏi này có bắt buộc trả lời hay không.
- Bước 6: Nếu biểu mẫu có nhiều câu hỏi hoặc bạn muốn chia thành từng phần để trực quan hơn, bạn bấm vào biểu tượng 2 hình chữ nhật để chia form thành 2 phần.
- Bước 7: Tuỳ theo tính chất khảo sát mà bạn có thể chèn video, hình ảnh minh hoạ cho form.
- Bước 8: Tại góc phải ở trên, bạn chỉnh chủ đề và màu sắc của biểu mẫu.
- Bước 9: Trước khi gửi form, bạn vào biểu tượng hình răng cưa để cài đặt các tính năng khác, thay đổi nếu cần thiết và xem trước biểu mẫu tại biểu tượng hình mắt.
- Bước 10: Bạn copy đường link URL liên kết hoặc chia sẻ qua các mạng xã hội như Facebook, Instagram, Zalo… để người dùng làm khảo sát.
>> Xem thêm: Hướng dẫn cách định vị điện thoại đơn giản và chính xác nhất
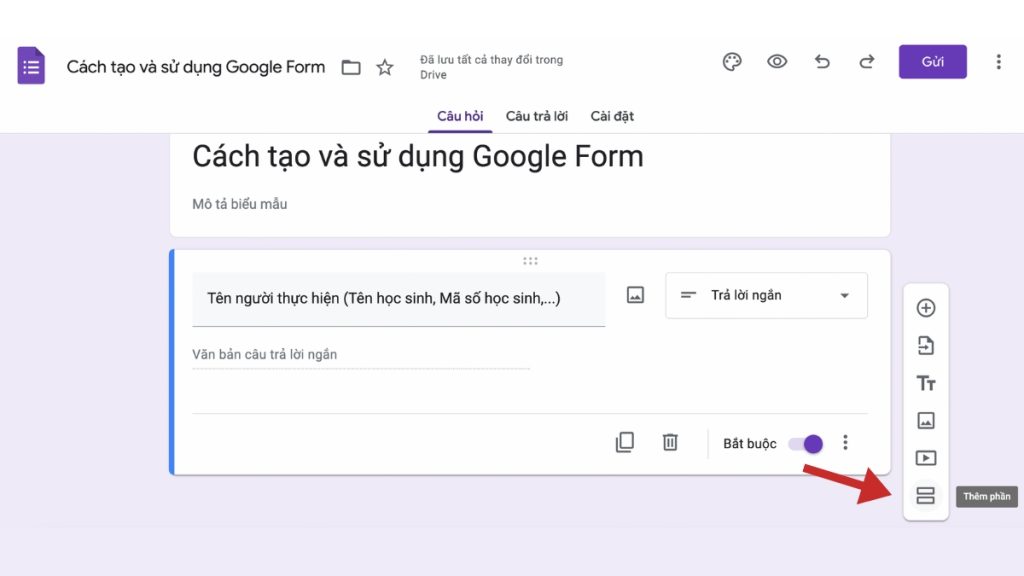
Cách chấm điểm và xem lại câu trả lời trên GG Form
Để chấm điểm GG Form, bạn thực hiện hướng dẫn nhanh sau đây: Vào biểu mẫu bạn đã tạo trên máy tính rồi chọn Cài đặt -> Nhấn “Bài kiểm tra”, cài đặt tuỳ chọn rồi bấm Lưu -> Chọn câu hỏi đã được tạo -> Chọn 1 hoặc nhiều đáp án đúng -> Nhập số điểm -> Bấm Xong -> Bạn lần lượt thực hiện cho đến khi hết câu hỏi.
Hướng dẫn chi tiết từng bước chấm điểm Google Form:
- Bước 1: Tại biểu mẫu đã được tạo, bạn nhấn chọn mục cài đặt.
- Bước 2: Khi bảng hiện lên, bạn kích hoạt chế độ bài kiểm tra rồi thiết lập cài đặt tuỳ chọn như sau:
- Công bố điểm: Chọn 1 trong 2 sự lựa chọn như ngay sau mỗi lần nộp; sau khi đánh giá thủ công (sau khi điểm được công bố qua email).
- Người trả lời biểu mẫu có thể xem: Chọn nhiều phương án:
- Nếu trả lời sau: Xem lại câu hỏi bị trả lời sai
- Nếu trả lời đúng: Hiện câu hỏi trả lời đúng sau khi điểm được hiển thị
- Giá trị điểm: Hiển thị tổng điểm và số điểm của mỗi câu
- Bước 3: Bạn bấm lưu cài đặt rồi chọn bất kỳ một câu hỏi nào đã bạn tạo trước đó, chọn đáp án đúng.
- Bước 4: Bạn chọn 1 hoặc nhiều đáp án đúng và nhập điểm số. Thao tác này được thực hiện cho đến khi bạn thiết lập xong cho mọi câu hỏi.
Xem lại thông tin được điền trong câu trả lời là một trong những bước cách tạo Google Form, bạn thực hiện như sau:
- Bước 1: Vào biểu mẫu bạn đã điền, chọn phần “Câu trả lời”.
- Bước 2: Ở mục “Chấp nhận phản hồi”, bạn nhấn gạt thanh ngang.
>> Xem thêm: TOP 7+ App học tiếng Anh miễn phí và hiệu quả
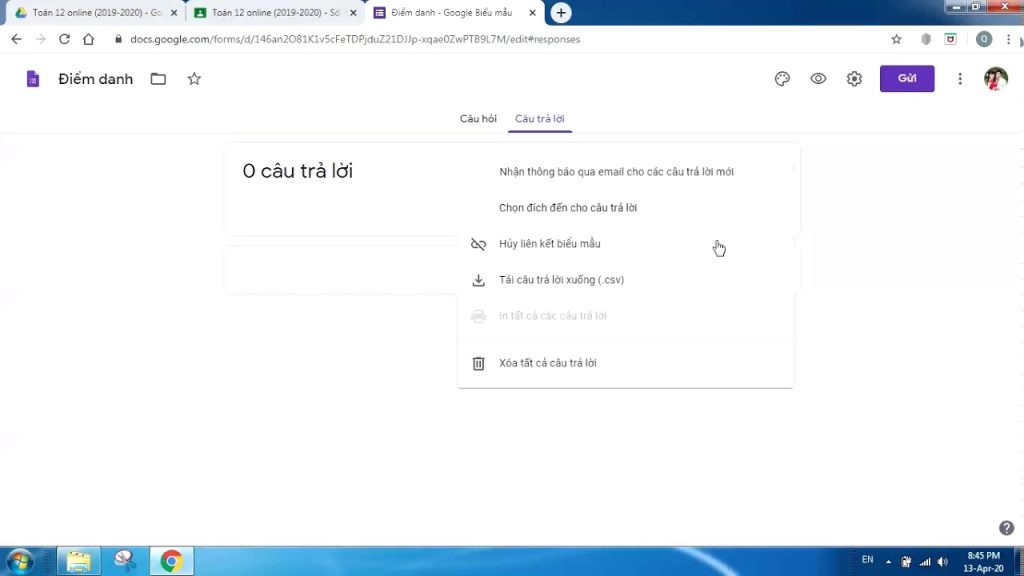
Xem lại các biểu mẫu đã tạo trong GG Form
Ngoài việc tìm hiểu cách tạo Google Form thì cách xem lại biểu mẫu đã được tạo cũng là điều mà nhiều người dùng quan tâm. Bạn có thể tham khảo hướng dẫn cụ thể dưới đây để biết cách xem lại biểu mẫu:
- Bước 1: Bạn vào mục Google Forms trên điện thoại hoặc máy vi tính rồi nhấn chọn mục “Do tôi sở hữu”.
- Bước 2: Google sẽ hiện ra những biểu mẫu bạn đã từng tạo trước đó, bạn click vào form cần tìm.
>> Xem thêm: Học ngôn ngữ Anh ra làm gì? Thông tin cần biết khi chọn ngành ngôn ngữ Anh
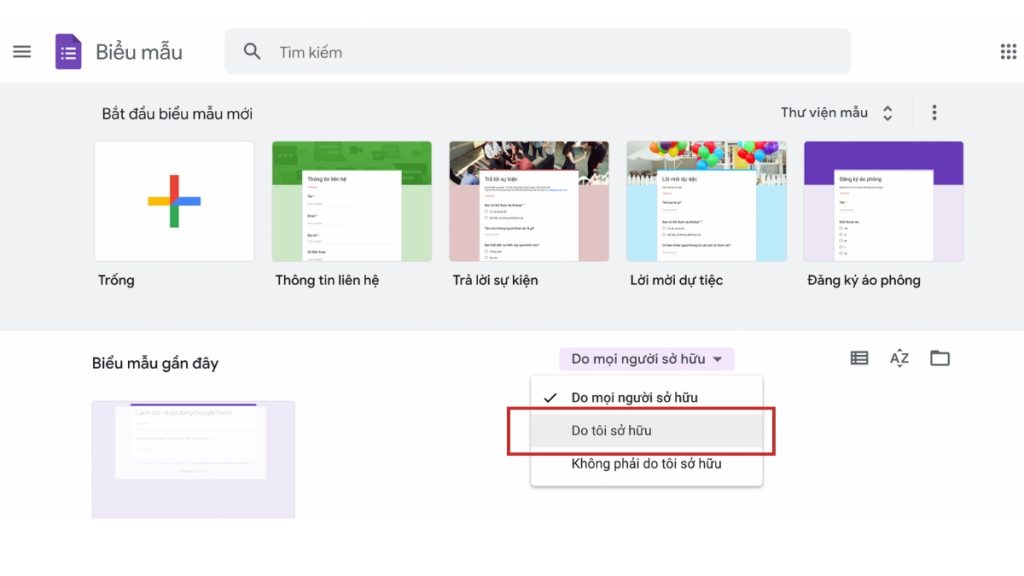
Trên đây là những thông tin chi tiết về lợi ích, cách tạo Google Form đã tạo mà có thể bạn quan tâm. Học cách dùng và áp dụng Google Form vào nhiều tình huống sẽ giúp tối ưu hóa công việc của bạn. Nếu bạn cần mua điện thoại, máy vi tính, máy tính bảng hay các thiết bị điện tử, đừng quên truy cập Tiki – trang thương mại điện tử hàng đầu nước ta. Các sản phẩm đều chính hãng, được bảo hành lâu dài và đóng gói cẩn thận.