Với những bạn yêu thích sử dụng Macbook sẽ thấy hãng Apple luôn làm mới tính năng của mình để mang lại cho người dùng những trải nghiệm tốt, tinh tế và hiện đại nhất. Hiện nay, MacBook có rất nhiều chức năng nhằm hỗ trợ tối ưu mọi nhu cầu của người dùng, trong số đó là chức năng chụp màn hình. Nếu bạn chưa biết cách chụp màn hình Macbook thì hãy cùng Tiki Blog tham khảo và bỏ túi ngay những bí kíp dưới đây.
>> Xem thêm:
- TOP 15+ laptop cho sinh viên giá tốt, phù hợp với nhiều ngành học
- TOP 5 giá đỡ laptop nhôm, tản nhiệt tốt nhất
- Có nên mua máy tính cũ không? Bí quyết chọn mua máy tính cũ tốt, tính năng xịn như mới
Chụp màn hình Macbook bằng phím tắt
Cũng giống như các dòng máy tính thông dụng khác, chụp màn hình Macbook bằng tổ hợp phím là cách chụp nhanh chóng và cực kỳ tiện lợi. Sau đây là một số cách sử dụng tổ hợp phím chụp màn hình Macbook đơn giản, dễ thực hiện mà bạn có thể tham khảo và áp dụng.
Hướng dẫn chụp ảnh toàn bộ màn hình
Để chụp màn hình MacBook và lưu lại các thông tin quan trọng, bạn hãy nhấn tổ hợp phím Shift + Command + 3. Sau đó, ảnh chụp màn hình sẽ được sẽ được lưu trên Desktop dưới dạng file .png.
>> Xem thêm: 12 Tiêu chí, thông số chọn màn hình máy tính PC mà bạn cần biết
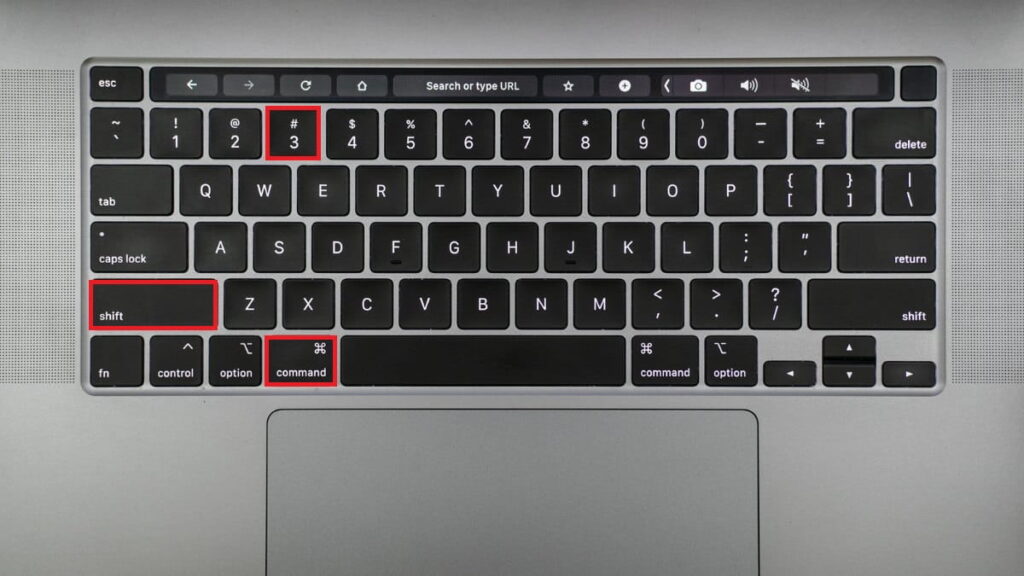
Trước tiên, bạn cần mở cửa sổ hoặc thanh menu bạn muốn chụp rồi nhấn và giữ đồng thời tổ hợp Shift + Command + 4 + Space bar. Lúc này, con trỏ sẽ chuyển thành biểu tượng camera và khi rê chuột đến đâu thì khu vực ấy sẽ được quét khói xanh. Sau đó, hãy nhấp chuột một lần nữa để chụp lại màn hình là xong.
>> Xem thêm: 10 Cách khắc phục lỗi laptop bị mất Wifi nhanh chóng, đơn giản
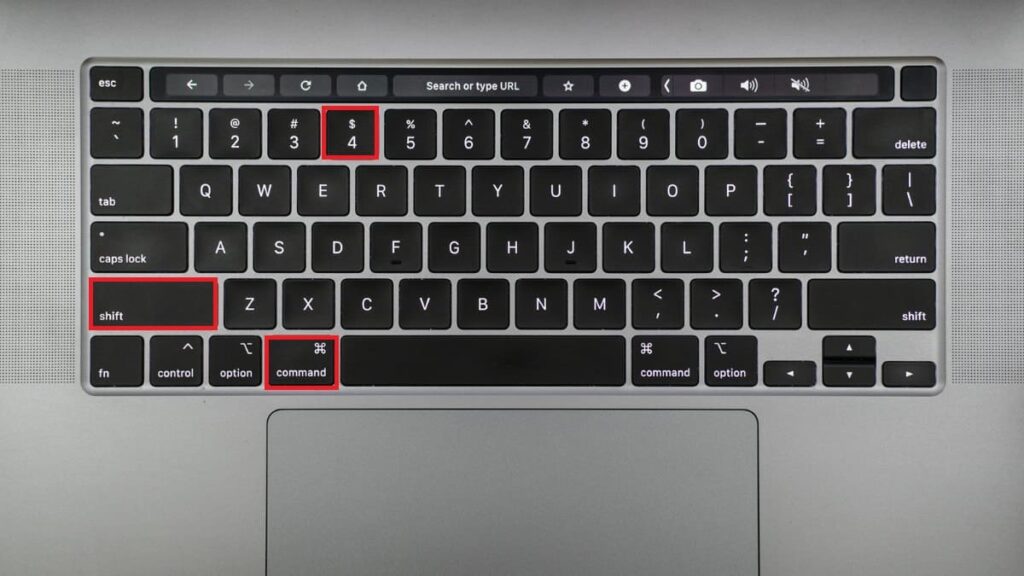
Chụp màn hình Macbook một phần
Nếu bạn chỉ lưu lại một vùng thông tin trên Macbook, hãy nhấn tổ hợp các phím Shift + Command + 4. Sau đó, hãy nhấn giữ chuột trái và kéo để chọn khu vực cần chụp trên màn hình rồi thả chuột ra. Nếu bạn muốn hủy chụp ảnh màn hình thì hãy nhấn phím Esc.
>> Xem thêm: Nên mua laptop hãng nào bền bỉ và tốt nhất? Bí quyết chọn mua laptop “siêu” chất lượng
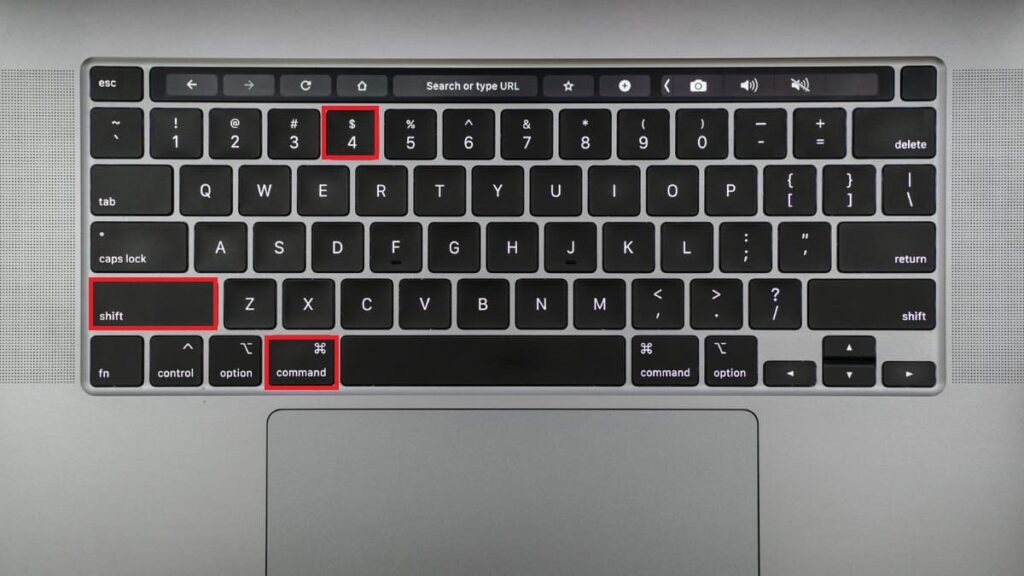
Chụp Touch Bar
Cách chụp ảnh màn hình Touch Bar trên Macbook rất đơn giản, bạn chỉ cần sử dụng tổ hợp phím Shift + Command + 6. Ảnh sau khi chụp sẽ có độ phân giải mặc định là 2170 x 60 pixels.
>> Xem thêm: Nguyên nhân, cách khắc phục màn hình laptop bị tối, mờ chi tiết
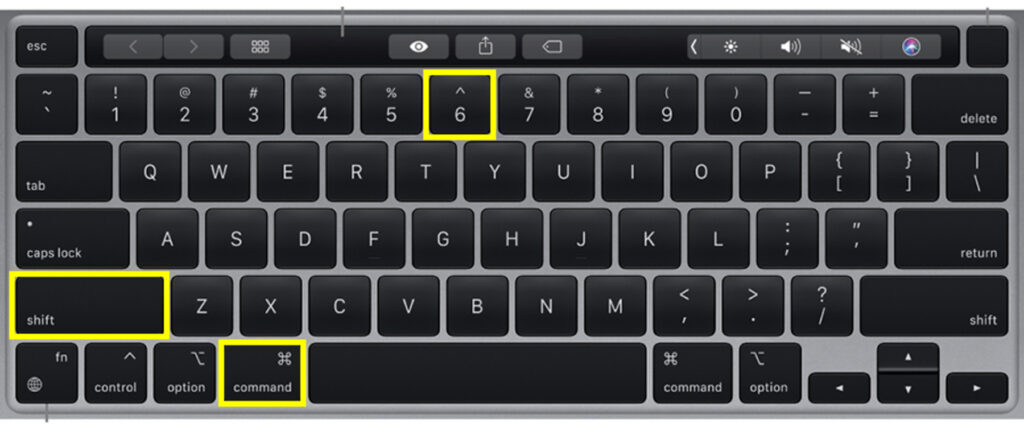
Chụp màn hình Macbook bằng ảnh màn hình
Công cụ Ảnh màn hình trên Macbook có thể hỗ trợ nhiều kiểu chụp màn hình khác nhau như chụp toàn màn hình, chụp ảnh cửa sổ đang hiển thị hoặc chụp một phần màn hình.
Bạn hãy nhấn tổ hợp Shift + Command + 5 để mở công cụ Ảnh màn hình. Tiếp tục, thực hiện theo các bước sau:
- Nếu bạn muốn chụp toàn bộ màn hình, chỉ cần ấn vào biểu tượng Chụp toàn bộ màn hình là hoàn tất.
- Đối với chụp một phần màn hình, bạn hãy điều chỉnh khung theo khu vực cần chụp rồi nhấn Chụp là xong.
- Để chụp màn hình một cửa sổ, bạn nhấn chọn vào biểu tượng Chụp cửa sổ rồi di chuyển con trỏ tới cửa sổ và ấn vào cửa sổ cần chụp.
>> Xem thêm: Cách đổi tên Facebook trên điện thoại, máy tính chi tiết, nhanh chóng nhất
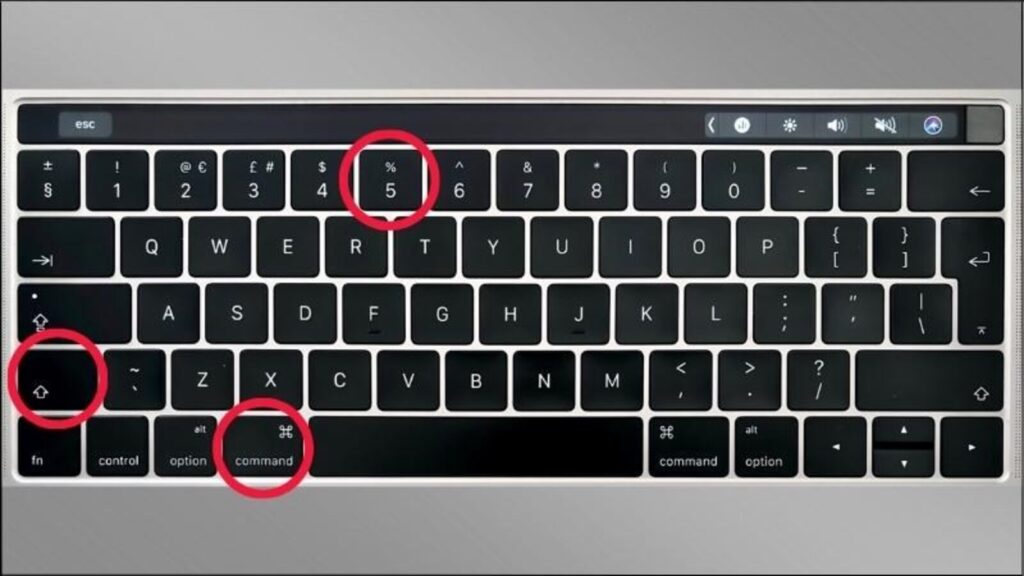
Các phần mềm hỗ trợ chụp màn hình Macbook
Ngoài các công cụ và tính năng có sẵn trên máy Macbook, bạn còn có thể sử dụng phần mềm chụp màn hình của bên thứ 3. Các ứng dụng này không chỉ cung cấp tính năng chụp ảnh màn hình còn hỗ trợ chỉnh sửa ảnh chụp từ cơ bản đến nâng cao tùy vào nhu cầu sử dụng của người dùng. Dưới đây là một số phần mềm chụp ảnh màn hình Macbook phổ biến hiện nay:
Phần mềm LightShot
Lightshot là ứng dụng chụp ảnh màn hình Macbook có dung lượng thấp, dễ sử dụng khi tải về máy. Bạn chỉ cần kéo chuột chọn phần màn hình cần chụp, ứng dụng sẽ hoàn thành những tác vụ còn lại. Ngoài ra, ứng dụng còn hỗ trợ làm mờ và trang trí ảnh chụp màn hình, chia sẻ ảnh chụp màn hình thông qua đường liên kết.
>> Xem thêm: TOP 10 điện thoại livestream đẹp, có camera đỉnh, chất lượng tốt nhất
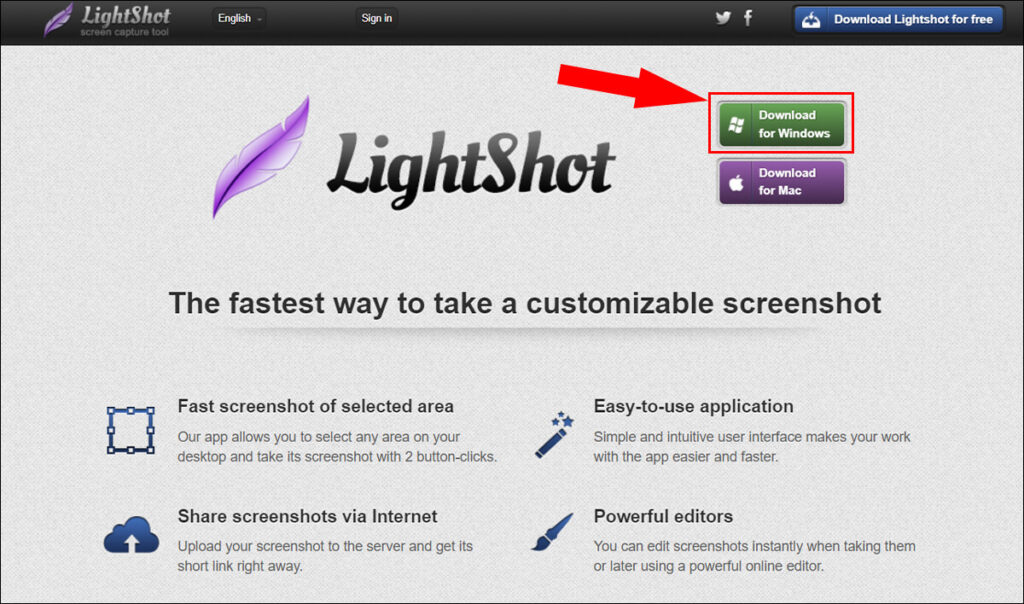
Phần mềm Monosnap
Phần mềm Monosnap có tương đối đầy đủ các tính năng cần thiết để phục vụ nhu cầu chụp hoặc ghi lại ảnh màn hình của Macbook. Ứng dụng này có thể chụp một vùng hoặc chụp toàn màn hình. Ngoài ra, ứng dụng còn hỗ trợ quay video màn hình hoặc chụp “selfie” bằng camera trước của máy Macbook. Tuy nhiên, Monosnap cũng có nhược điểm là không thể chụp cửa sổ ứng dụng.
>> Xem thêm: Tham khảo một số sản phẩm đi kèm với macbook, thuận tiện cho công việc như sạc macbook, cổng chuyển đổi, headphone, chuột không dây cho macbook,…
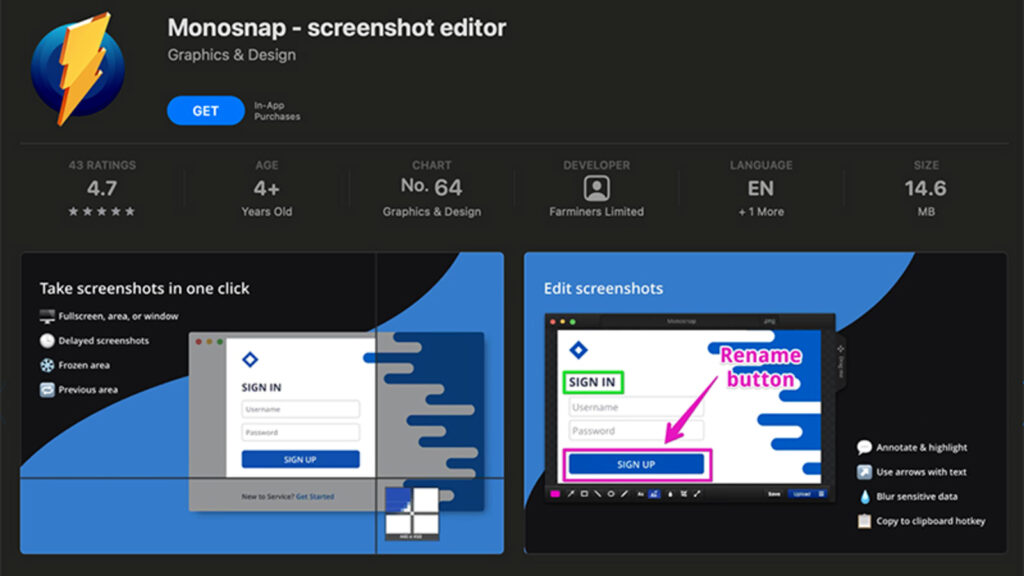
Phần mềm Teampaper Snap
Teampaper Snap cho phép người dùng chụp màn hình tại một khu vực đã chọn và chỉnh sửa ảnh ngay trong ứng dụng. Bên cạnh đó, ứng dụng này còn hỗ trợ chia sẻ ảnh chụp màn hình với bên thứ ba thông qua đường liên kết. Tuy nhiên, Teampaper Snap vẫn có nhược điểm là thường xuyên xảy ra hiện tượng lỗi, không cho phép chụp màn hình ở một số thiết bị.
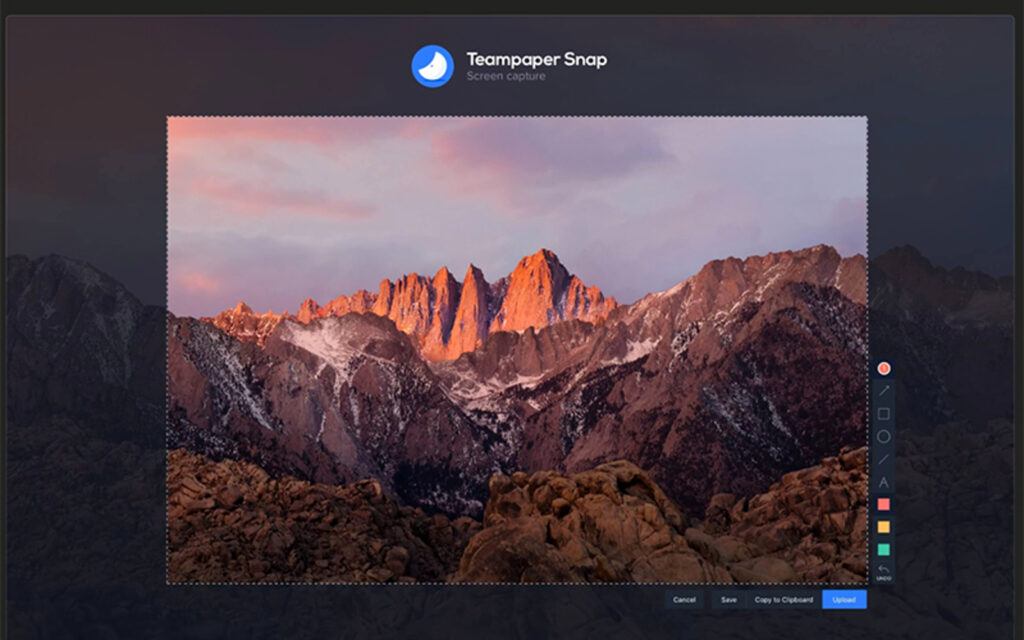
Cách chuyển file chụp màn hình Macbook qua đuôi jpg
Ảnh chụp màn hình MacBook có định dạng mặc định là .PNG, nếu bạn muốn đổi sang .JPG thì hãy bấm Command + Space để truy cập vào Spotlight. Sau đó, gõ Terminal rồi nhập dòng lệnh “defaults write com.apple.screencapture type jpg” và bấm Return.
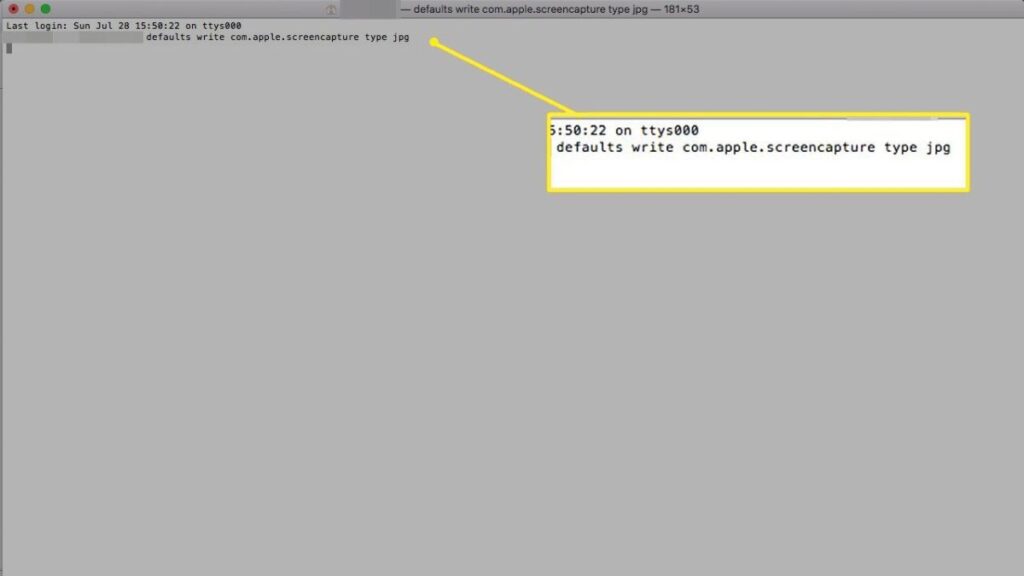
Câu hỏi thường gặp:
Để chụp ảnh toàn màn hình Macbook Air, bạn hãy nhấn tổ hợp Shift + Command + 3. Ảnh chụp màn hình sẽ được lưu tự động trên giao diện Desktop.
Theo mặc định, các ảnh chụp màn hình Macbook sẽ được lưu trữ vào Desktop với tên là “Ảnh chụp màn hình [ngày] [giờ].png.”
Trên đây là tổng hợp cách chụp màn hình Macbook đơn giản, dễ thực hiện mà ai cũng có thể làm được. Hy vọng bài viết mà Tiki chia sẻ trên đã mang lại cho bạn những thông tin hữu ích. Chúc bạn thành công.
>> Xem thêm:
































