Trong thời đại công nghệ phát triển như hiện nay, bạn không cần phải đến các trung tâm/cơ sở máy tính để cài đặt Windows hay khắc phục sự cố máy tính. Thay vào đó, bạn chỉ cần USB Boot để thực hiện các điều trên. Vậy cụ thể, USB Boot là gì? Cách tạo USB Boot cho Windows là gì? Tất cả các câu hỏi này sẽ được Tiki giải đáp ngay trong bài viết dưới đây.
Khái niệm USB Boot
USB Boot (còn gọi là bootable usb) là chiếc USB được nạp BOOT (bộ khởi động), chứa bộ điều hành để cài đặt và sửa lỗi hệ điều hành Windows. Ngoài ra, USB Boot còn có thể chứa lệnh, các công cụ và chương trình nhằm sửa lỗi và cứu dữ liệu trên ổ cứng, hệ thống, WIN, phá mật khẩu máy tính khi bạn vô tình quên mật khẩu,…
Vì thế, USB Boot có thể được xem là công cụ hữu ích cho laptop, máy tính để bàn trong trường hợp:
- Cần cài đặt lại Windows
- Windows gặp các lỗi khi vận hành khiến máy bị treo hoặc gặp phải các lỗi đặc biệt nghiêm trọng khiến máy không thể khởi động.
USB Boot có các loại khác nhau tùy vào mục đích sử dụng như USB HĐH, USB Đa Năng, USB DOS, USB Cứu Hộ.

>> Tham khảo thêm về: tai nghe airpods pro, tai nghe bluetooth.
Hướng dẫn tạo USB Boot cho Windows
Cách tạo USB Boot với Media Creation Tool
Media Creation Tool sẽ giúp bạn tạo USB có thể được khởi động trên một thiết bị sử dụng UEFI. Bạn có thể tạo USB Boot với Media Creation Tool theo các bước sau:
- Bước 1: Tải Media Creation Tool từ Windows.
- Bước 2: Bạn nhấp đúp chuột vào file MediaCreationTool.exe để khởi chạy. Sau đó, bạn chọn “Accept”.
- Bước 3: Bạn chọn “Create installation media (USB flash drive, DVD, or ISO file) for another PC”.
- Bước 4: Đối với các mục là Language, Edition và Architecture sẽ được tự động chọn dựa trên cấu hình laptop hoặc máy tính của bạn.Tuy nhiên, bạn vẫn có thể thay đổi những cài đặt mình mong muốn bằng cách bỏ chọn mục “Use the recommended options for this PC”. Sau khi hoàn tất, bạn chọn “Next”.
- Bước 5: Bạn chọn mục “USB flash drive” rồi chọn “Next”.
- Bước 6: Chọn ổ đĩa lưu trữ thích hợp trong danh sách rồi chọn “Next”.
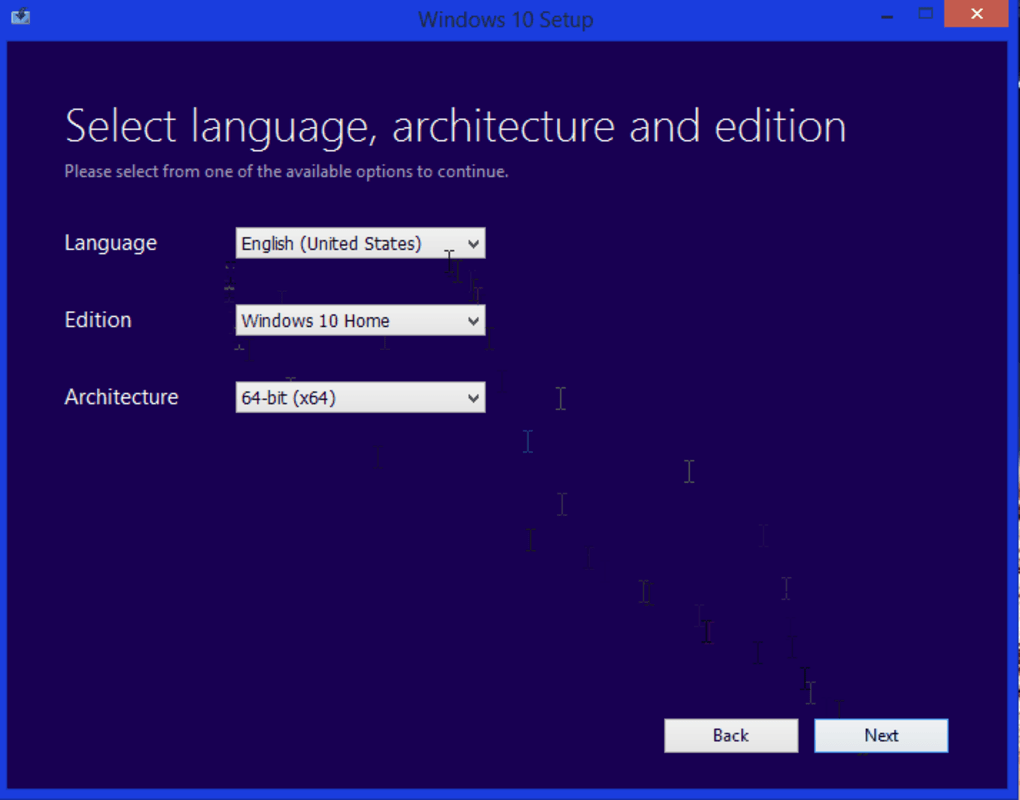
Tạo USB Boot Win 10 bằng Rufus
Phần mềm Rufus cho phép bạn tạo USB Boot có hỗ trợ UEFI. Bạn cần thực hiện theo các bước sau:
- Bước 1: Tải phần mềm Rufus.
- Bước 2: Chọn file Rufus-x.xx.exe để khởi chạy phần mềm.
- Bước 3: Bạn tick vào các lựa chọn phù hợp ở các mục:
- Mục Device, bạn chọn ổ USB với dung lượng còn trống ít nhất là 4GB.
- Mục Partition scheme and target system type, bạn chọn “GPT partition scheme for UEFI”.
- Mục File system và Cluster size, bạn có thể để mặc định (Default).
- Mục New volume label, bạn điền tên bất kỳ.
- Mục Format Options, bạn chọn “Create a bootable disk using “ISO image”.
- Sau đó, bạn tick vào nút có hình ổ đĩa.
- Bước 4: Chọn Windows 10 và chọn “Open”.
- Bước 5: Chọn “Start” rồi chọn “OK”.
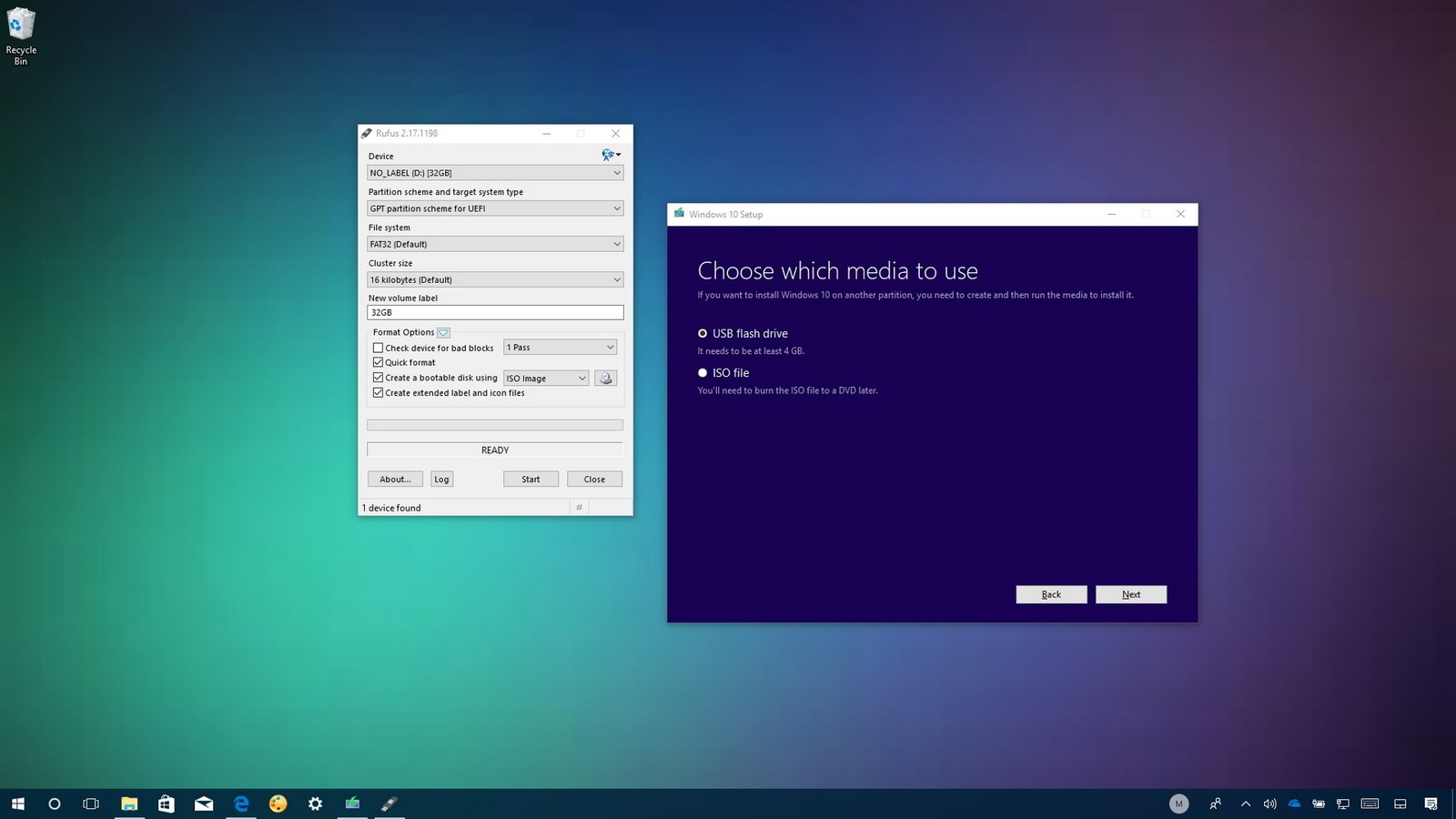
Cách tạo USB Boot với Hiren’s BootCD
- Bước 1: Tải USB Disk Storage Format Tool.
- Bước 2: Giải nén và cho chạy tập tin usb_format.exe.
- Bước 3: Thực hiện các lựa chọn phù hợp ở các mục để định dạng USB về FAT32:
- Mục Device, bạn chọn đúng thiết bị USB.
- Mục File system, bạn chọn FAT32.
- Bước 4: Chọn “Start” để bắt đầu. Tốc độ diễn ra quá trình này phụ thuộc vào tốc độ đọc ghi và dung lượng của USB.
- Bước 5: Bạn giải nén file grub4dos.zip rồi cho chạy file grubinst_gui.exe để tạo khả năng boot cho USB. Cụ thể khi chạy Grub4Dos Installer, bạn nên thực hiện:
- Ở phần Disk, bạn chọn “Refresh” để chọn đúng USB mong muốn.
- Phần Part List, Bạn chọn “Refresh” rồi chọn “Whole disk (MBR)”.
- Sau đó, bạn chọn “Install”.
- Bước 6: Bạn giải nén file Hirens.BootCD.15.2.zip. Sau đó, bạn vào thư mục đã giải nén để tiếp tục giải nén cho file Hirens.BootCD.15.2.iso.
- Bước 7: Sao chép tất cả các file trong file vừa giải nén vào USB.
- Bước 8: Sao chép file “grldr” sau khi giải nén file grub4dos.zip và “menu.lst” trong thư mục HBCD ở file giải nén Hirens.BootCD.15.2.iso vào USB Hirenboot vừa tạo.
- Bước 9: Cắm USB vào rồi khởi động lại máy tính.
- Bước 10: Sau khi khởi động, bạn vào BIOS rồi chọn chế độ boot từ USB. Từ đây, bạn có thể tiến hành cài lại Windows và thực hiện các tác vụ khác theo nhu cầu.
Hướng dẫn kiểm tra nhanh USB Boot có hoạt động hay không?
Để chắc chắn USB Boot có hoạt động không, bạn có thể thực hiện theo các bước sau:
- Bước 1: Tải phần mềm MobaLiveCD.
- Bước 2: Chạy phần mềm MobaLiveCD.
- Bước 3: Trên giao diện đang hiển thị, bạn chọn “Run the LiveUSB”.
- Bước 4: Chọn USB cần kiểm tra rồi chọn “OK”.
- Bước 5: Khi màn hình hiển thị thông báo Do you want to create a hard disk image for your virtual machine? Bạn chọn “NO” để giảm bớt dung lượng.
- Bước 6: Cửa sổ sẽ được hiện ra ngay sau khi thành công. Khi đó, bạn có thể kiểm tra bất kỳ cài đặt nào trên USB Boot của bạn.
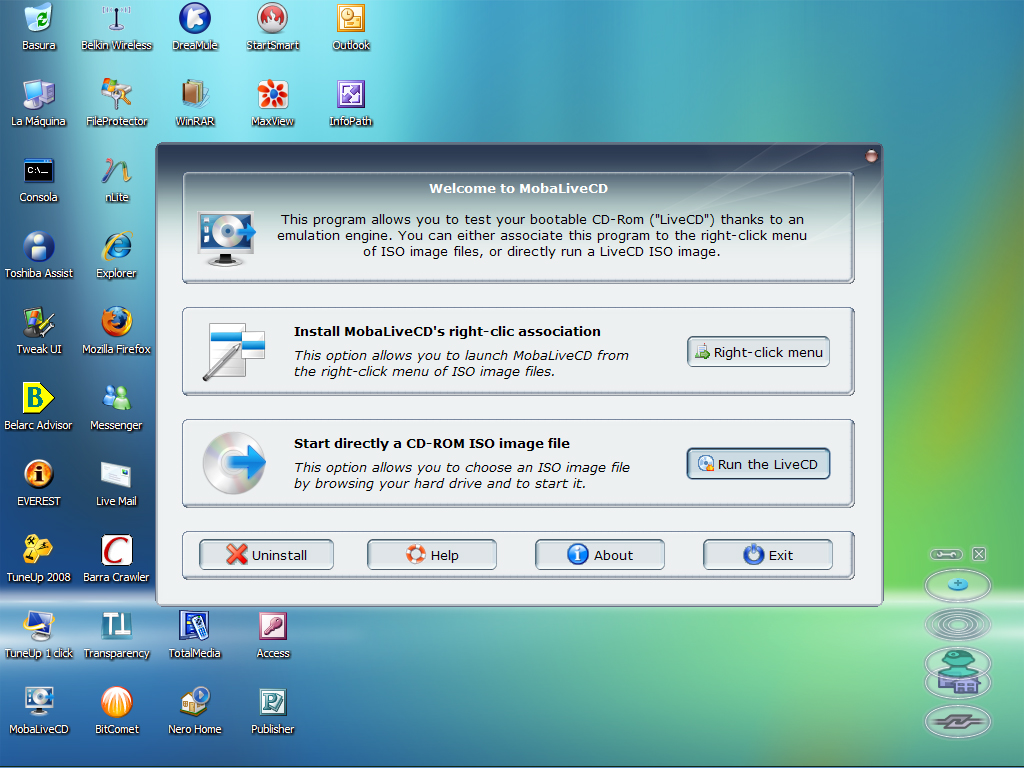
Thắc mắc thường gặp khi tạo USB Boot
Khắc phục khi USB Boot bị lỗi cannot find grldr như thế nào?
Tùy vào hệ điều hành và máy tính mà bạn sẽ có các cách khắc phục lỗi khác nhau. Tiki gợi ý cho bạn cách sử dụng phần mềm BootICE để fix lỗi cannot find grldr. Cụ thể là các bước sau:
- Bước 1: Sau khi tải, bạn cho chạy phần mềm BootICE.
- Bước 2: Chọn “Process MBR” rồi chọn GRUB4DOS 0.4.5c/0.4.6a (grldr.mbr).
- Bước 3: Chọn “Install / config” rồi chọn “Save to disk”.
- Bước 4: Chọn “OK” để hoàn tất quy trình.
USB Boot có phải là Bootable usb?
USB Boot và Bootable usb là hai tên gọi khác nhau nhưng về bản chất, hai tên gọi này là một. Cụ thể, USB Boot và Bootable usb đều dùng để chỉ USB chứa bộ điều hành để cài đặt và sửa lỗi hệ điều hành Windows.
Thông qua bài viết trên, Tiki đã gửi đến bạn những thông tin cụ thể về cách tạo USB Boot. Hãy theo dõi Tiki blog để cập nhật thêm các tin tức mới mỗi ngày. Đồng thời, để có trải nghiệm mua sắm trực tuyến tuyệt vời, bạn có thể lựa chọn sàn thương mại điện tử Tiki.vn với các thương hiệu uy tín trong và ngoài nước.
































