Airpods là một thiết bị tai nghe không dây bluetooth hiện đại do Apple sáng lập ra. Airpods đã trở nên thân thuộc, tiện dụng hơn trong đời sống công nghệ phát triển như ngày nay. Trong bài viết này, Tiki sẽ hướng dẫn cách kết nối Airpods với các sản phẩm khác thuộc nhà Táo và máy tính Windows một cách đơn giản nhất.
>>> Xem thêm:
Hướng dẫn cách đổi tên AirPods dễ dàng trên mọi thiết bị
Cách kết nối Airpods với iPhone, iPad
Kết nối Airpods với iPhone như sau:
- Với lần đầu tiên thực hiện
Bước 1: Bật Bluetooth tại “Trung tâm điều khiển” hoặc “Cài đặt” trên iPhone (hoặc iPad)
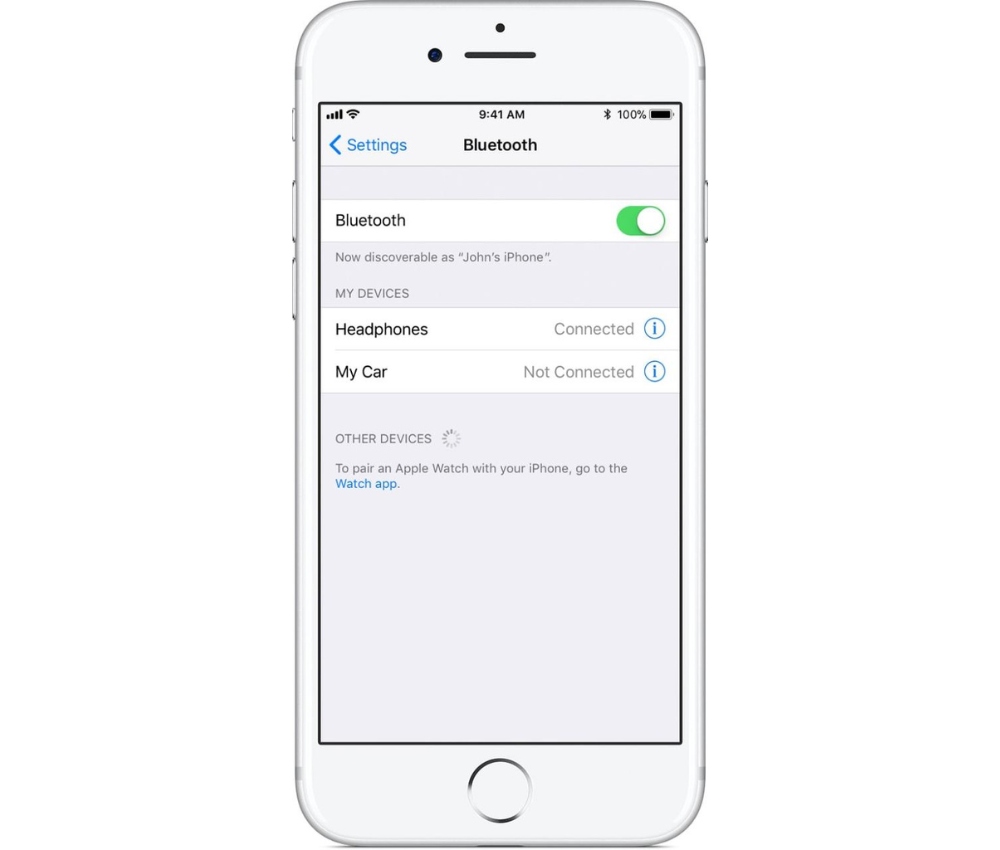
Bước 2: Mở hộp sạc Airpods. Sau đó nhấn và giữ nút trên hộp Airpods (ở mặt sau) để khởi động
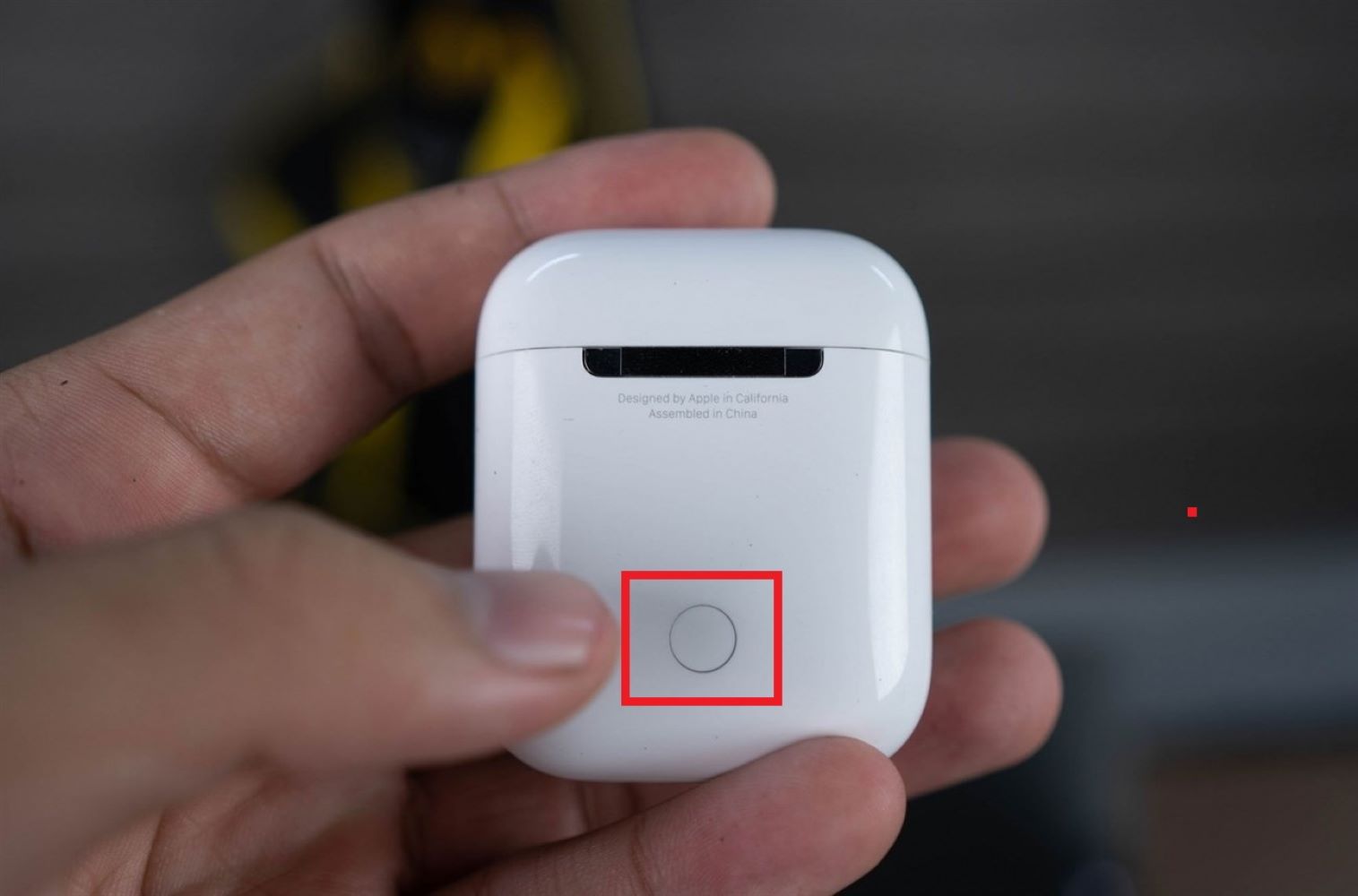
Bước 3: Nhấn vào Kết nối (Connect) hiện lên trên màn hình iPhone hoặc iPad cho tới khi thấy ghép nối thành công (Done).
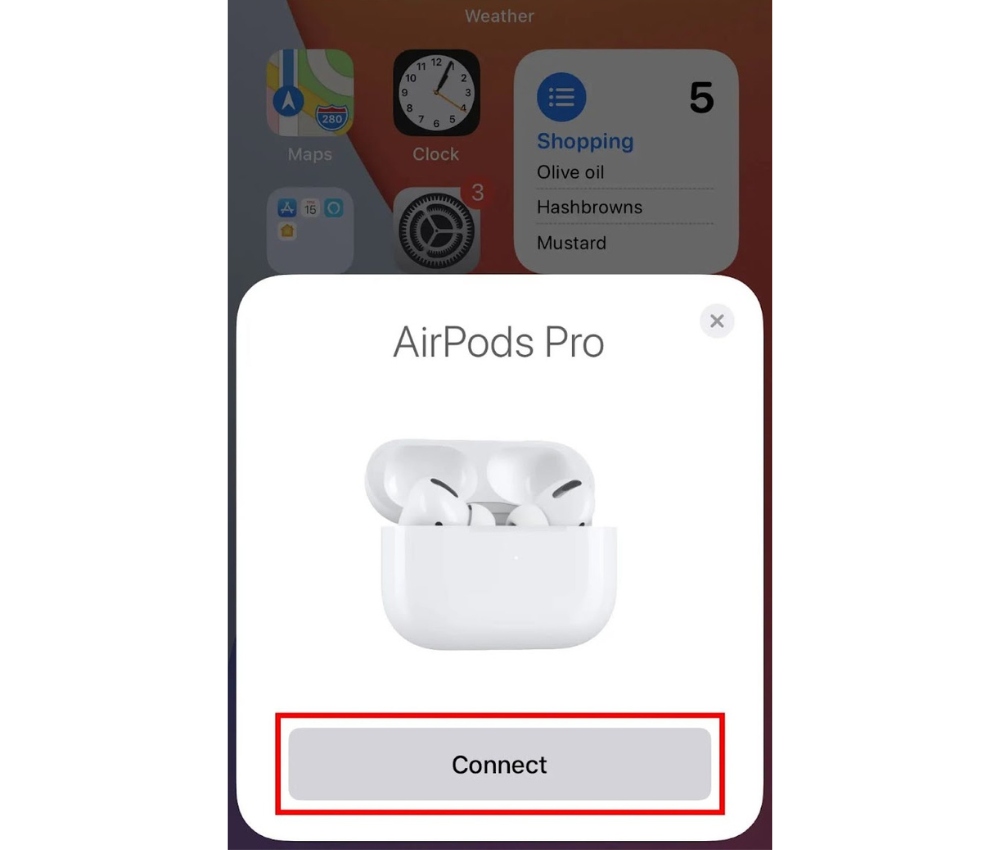
- Sau lần đầu ghép nối, những lần tiếp theo bạn chỉ cần kết nối Airpods với iPhone (hoặc iPad) qua Bluetooth, rồi mở nắp hộp sạc thì AirPods sẽ tự động kết nối với iPhone (hoặc iPad) của bạn.
Xem thêm: Top 9 điện thoại iPhone pin trâu nhất, khủng nhất hiện nay
Cách kết nối Airpods với Apple Watch
Bước 1: Mở Bluetooth trên Apple Watch trong phần Cài đặt
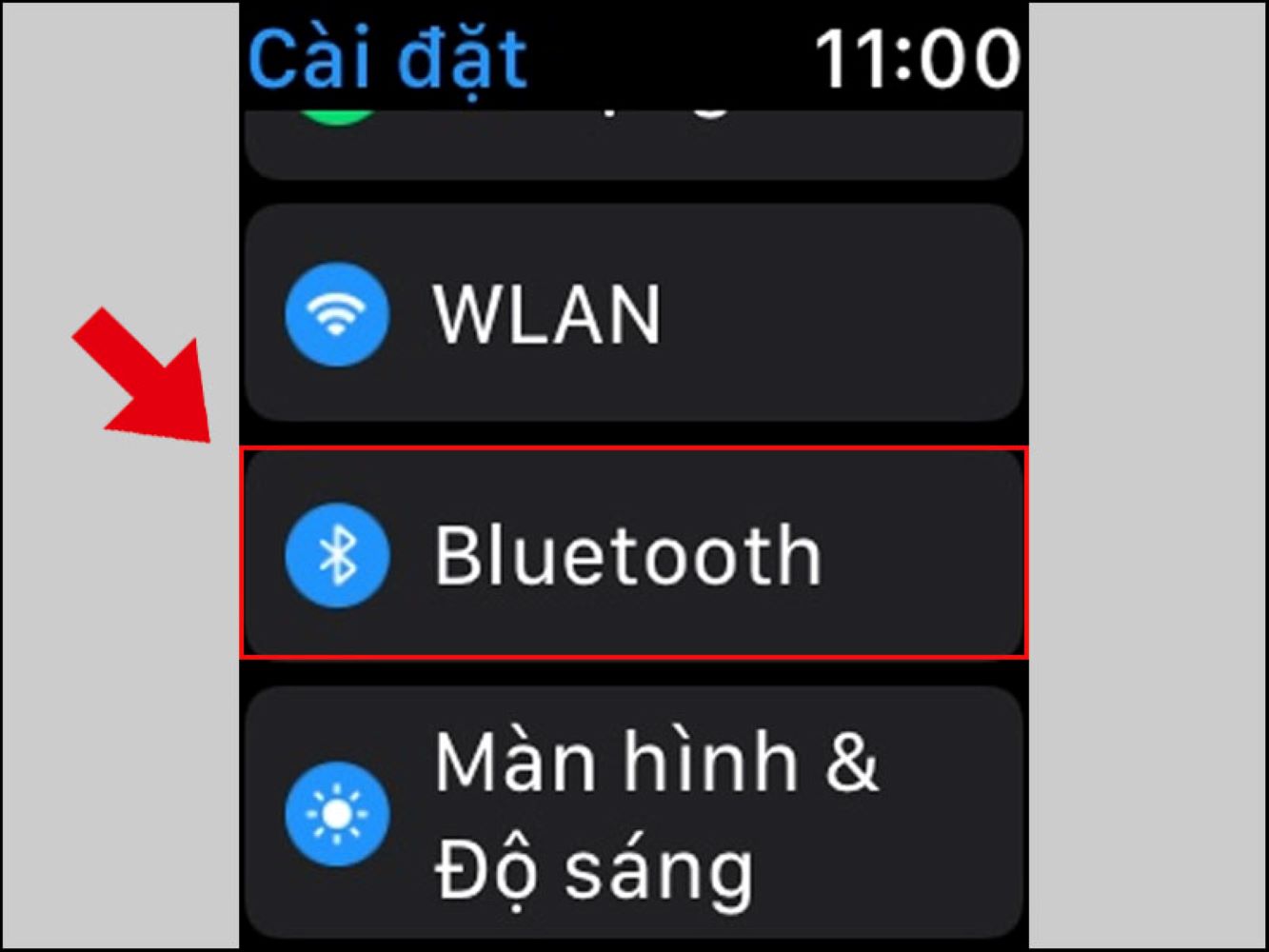
Bước 2: Mở hộp sạc Airpods, giữ nút khởi động phía sau hộp. Lúc này Apple Watch sẽ tự động tìm kiếm các thiết bị có kết nối Bluetooth trong phạm vi để ghép nối.
Bước 3: Sau khi Apple Watch của bạn đã tìm thấy Airpods, nhấn vào để kết nối là hoàn thành.
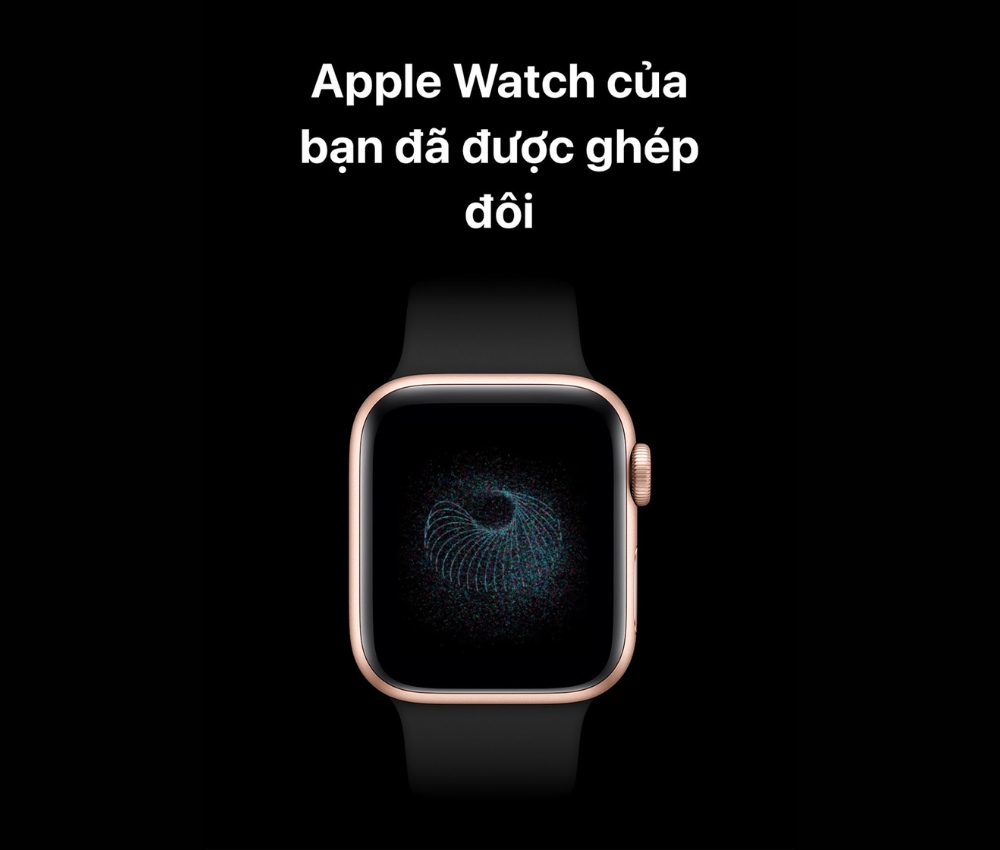
Cách kết nối Airpods với Macbook
- Với lần đầu thực hiện ghép nối Airpods với MacBook
Bước 1: Mở Macbook của bạn lên. Truy cập vào menu Apple. Sau đó chọn Hệ thống (System Preferences) và tìm mục Bluetooth chuyển sang trạng thái Bật (On)
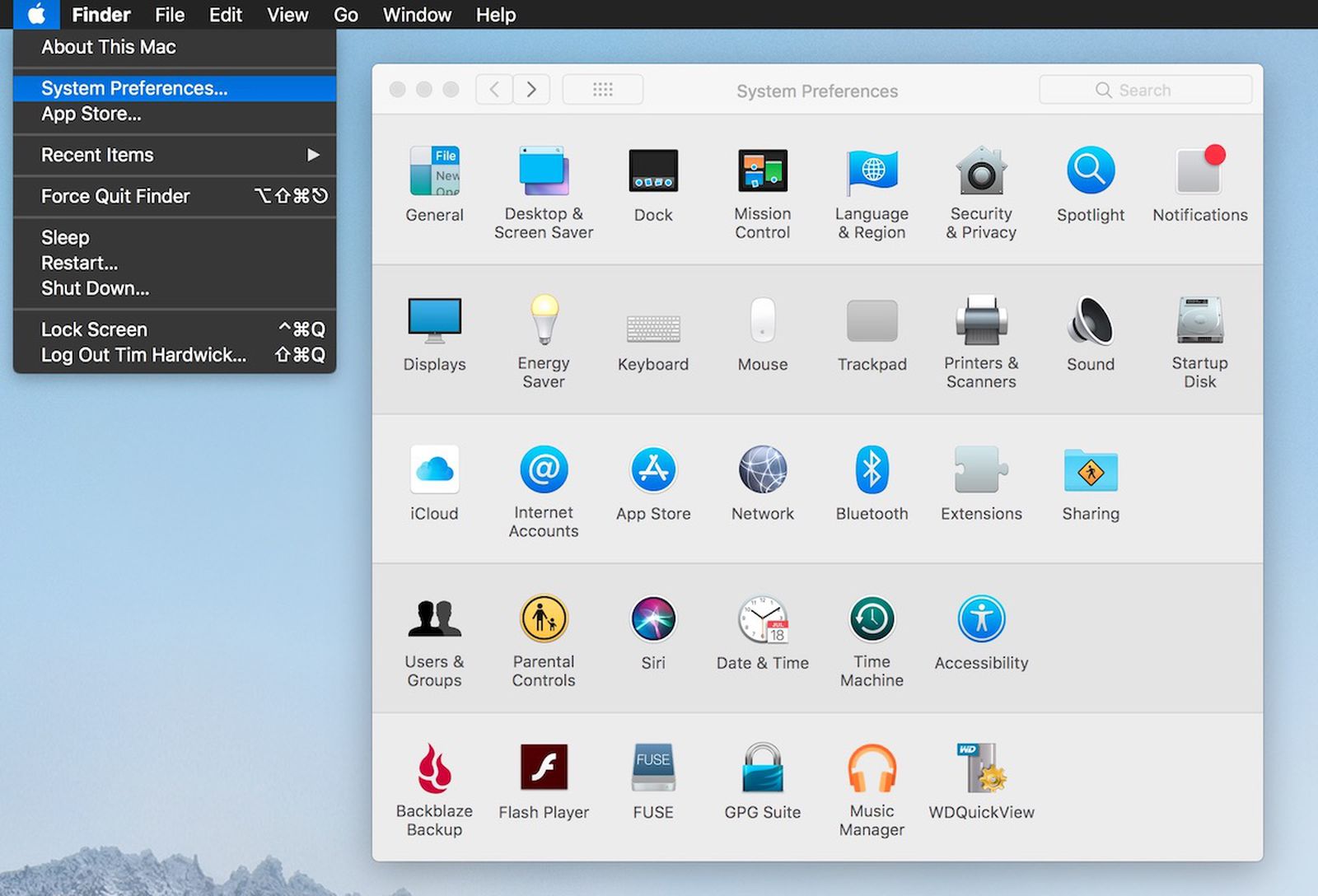
Bước 2: Mở nắp hộp sạc Airpods. Nhấn giữ nút nguồn (tới khi thấy đèn trắng nhấp nháy) sau hộp Airpods để khởi động
Bước 3: Macbook sẽ tìm kiếm các thiết bị gần đó. Khi thấy tên Airpods của bạn hiện lên, nhấp vào để Kết nối (Connect).
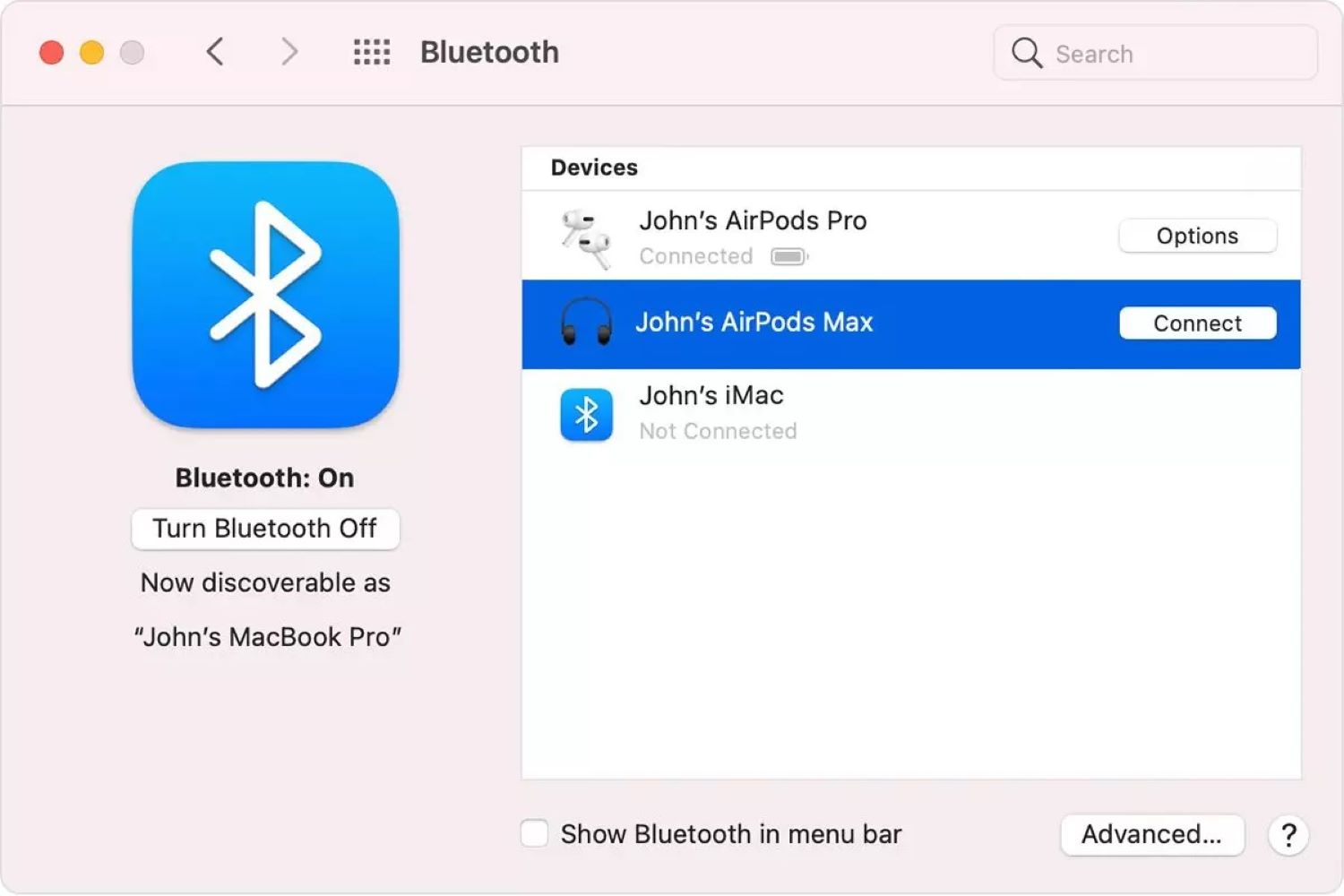
- Những lần tiếp theo, chỉ cần Macbook mở Bluetooth lên, Airpods của bạn sẽ tự động nhận dạng được thiết bị
Cách kết nối Airpods với Android
Airpods không chỉ có thể kết nối với các thiết bị cùng hệ điều hành IOS đâu nhé! Hãy cùng tìm hiểu cách để kết nối Airpods với thiết bị chạy hệ điều hành Android sau đây.
Bước 1: Trên thiết bị Android, bật Bluetooth trong phần Cài đặt (Setting) hoặc trên thanh điều khiển
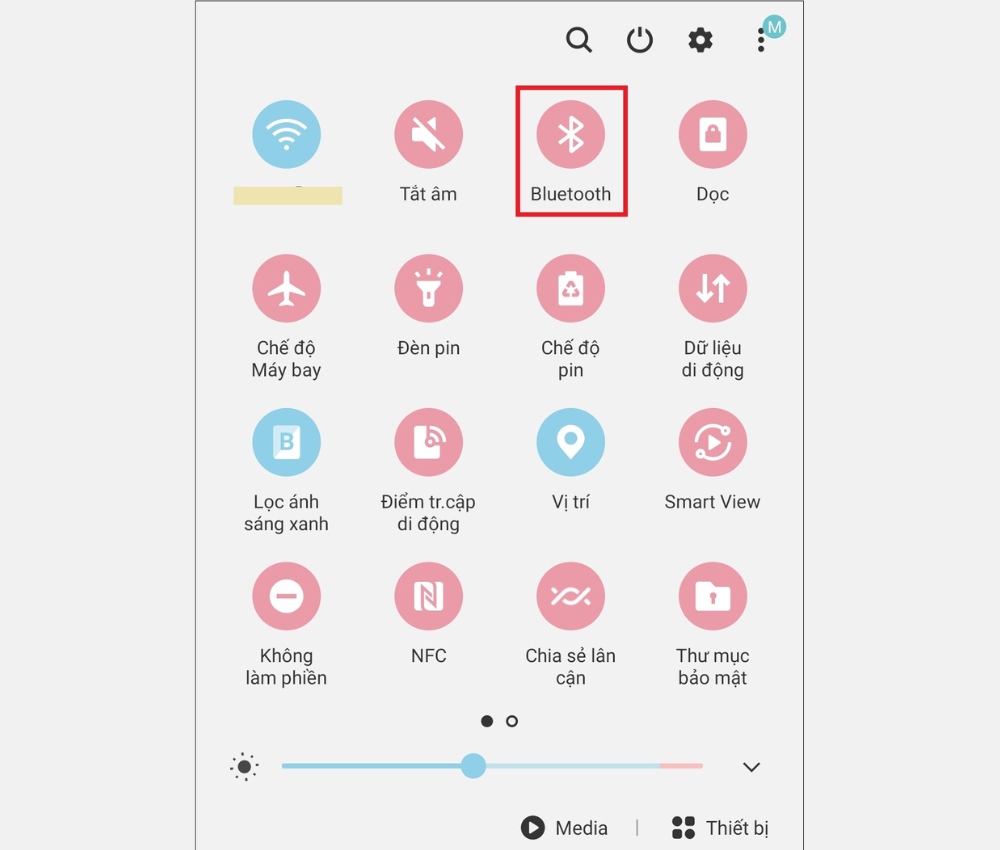
Bước 2: Mở hộp sạc Airpods và giữ nút khởi động. Đặt hộp sạc gần thiết bị Android để tìm kiếm.
Bước 3: Cuối cùng chọn tên Airpods đúng trên Android và ghép nối là hoàn thành.
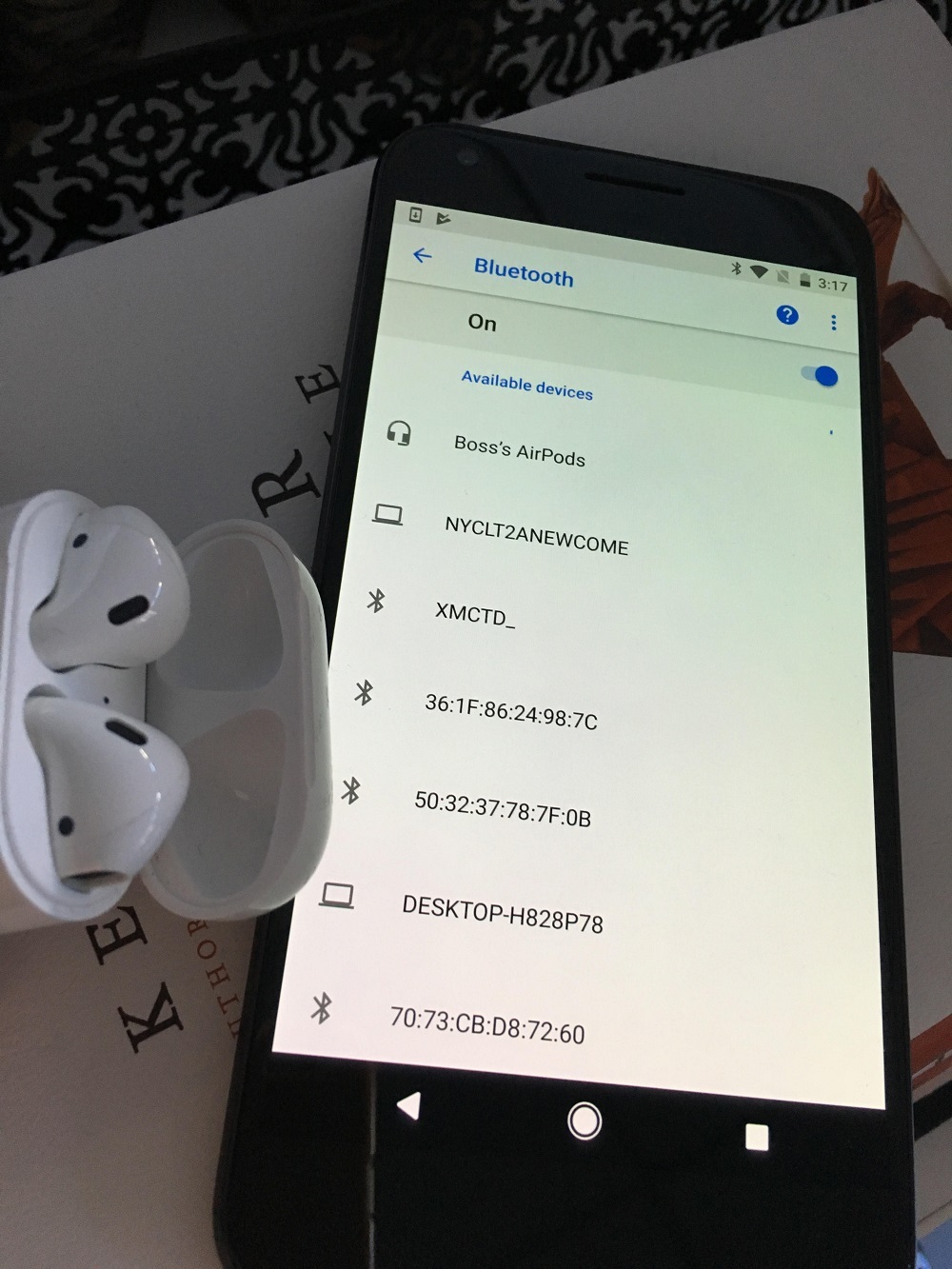
Sau lần đầu ghép nối, những lần sau chỉ cần mở Bluetooth và hộp sạc là hai thiết bị sẽ tự động kết nối với nhau.
Cách kết nối Airpods với máy tính Windows
Trong bài viết này, Tiki sẽ hướng dẫn cách kết nối Airpods với máy tính Windows 11
Bước 1: Mở nắp hộp sạc AirPods và giữ nút phía sau hộp cho tới khi đèn ở trạng thái nhấp nháy màu trắng để khởi động
Bước 2: Trên laptop, truy cập vào Cài đặt (Setting). Chọn Thiết bị (Devices)
Bước 3: Bật Bluetooth. Sau đó chuyển đến mục Thêm Bluetooth và các thiết bị khác (Add Bluetooth or Other Device) để chọn kết nối với Airpods.
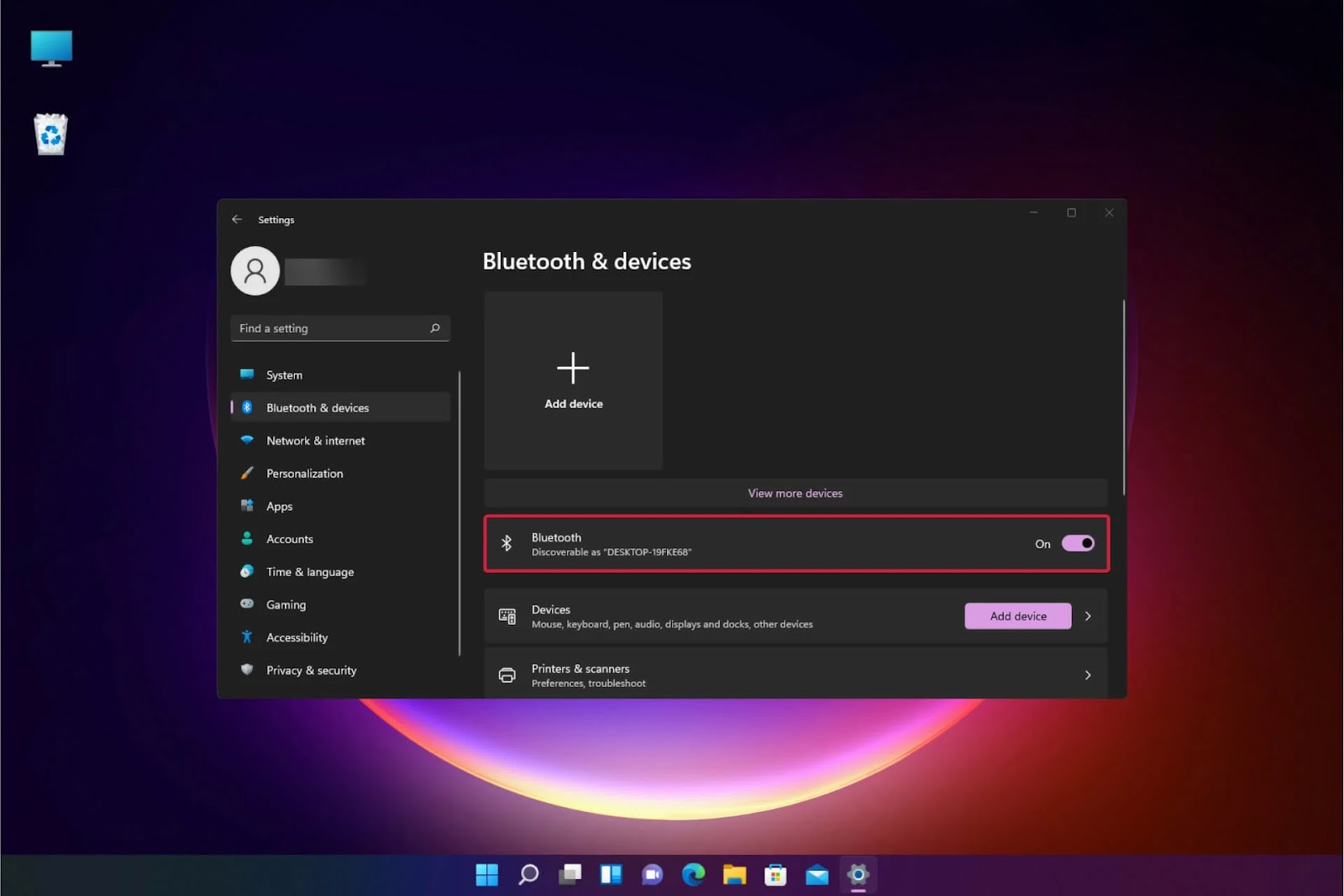
Vậy là bạn đã kết nối Airpods thành công với máy tính Win 10 rồi. Những lần sau, chỉ cần bạn mở Bluetooth và bật hộp sạc Airpods thì hai thiết bị sẽ tự động được kết nối với nhau ngay lập tức.
Cách ngắt kết nối Airpods
Khi đã kết nối Airpods thành công trên các thiết bị Apple/ Android/ Windows, bạn có thể sử dụng các tính năng nghe, gọi tiện lợi ở bất cứ đâu.
Nhưng nếu bạn không muốn sử dụng Airpods với các thiết bị trên thì có thể ngắt kết nối với chúng rất đơn giản.
Trên iPhone hoặc iPad
Bước 1: Mở Cài đặt trên iPhone hoặc iPad của bạn.
Bước 2: Truy cập vào mục Bluetooth. Tại phần Thiết bị của tôi (My Devices) tìm kiếm tên Airpods bạn cần ngắt kết nối.
Bước 3: Nhấn vào nút thông tin (i) bên cạnh Airpods đó và chọn Quên thiết bị này (Forget This Device). Nhấn vào Forget Device để xác nhận xóa.
Bước 4: Trên iPhone, tiếp tục chọn Forget Device để xác nhận xóa ghép nối Airpods trên các thiết bị Apple khác có cùng địa chỉ iCloud.
Trên Macbook
Bạn có thể huỷ kết nối Airpods từ iPhone qua các thiết bị khác cùng iCloud. Nhưng chúng chỉ huỷ kết nối với Mac chứ chưa thể ngắt kết nối giữa Mac với Airpods. Hãy thực hiện các bước sau để ngắt kết nối Airpods với Mac nhanh chóng nhất:
Bước 1: Trên Macbook, giữ phím Alt cùng biểu tượng Bluetooth trên thanh menu Mac của bạn.
Bước 2: Một bảng điều khiển hiện lên. Lúc này, nhấn chọn Airpods của bạn và chọn Xoá (Remove) để ngắt kết nối từ Airpods của bạn đến Macbook.
Bước 3: Chọn tiếp vào Xóa (Remove Device) để xác nhận.
Trên Android
Bước 1: Mở Cài đặt trên thiết bị Android.
Bước 2: Chọn Bluetooth và chọn tên thiết bị muốn hủy ghép nối.
Bước 3: Nhấp vào vào chọn Bỏ ghép nối để ngắt kết nối Airpods với thiết bị Android.
Trên Windows
Bước 1: Vào Cài đặt (Setting) trên Windows.
Bước 2: Chọn Thiết bị (Devices), nhấp chọn Bluetooth & thiết bị khác (Bluetooth & other devices)
Bước 3: Chọn thiết bị bạn muốn huỷ ghép nối và chọn Loại bỏ thiết bị (Remove device).
Xem thêm: So sánh AirPods 3 và AirPods Pro: Nên mua tai nghe nào?
Câu hỏi thường gặp
Tại sao không kết nối được Airpods?
Nếu không kết nối được Airpods, thì một số nguyên nhân có thể xảy ra gồm: chưa bật Bluetooth, đặt Airpods quá xa thiết bị, hộp sạc của Airpods khi thực hiện ghép nối đang đóng, hệ điều hành không tương thích với Airpods cần ghép nối.
Có kết nối Airpods với 2 điện thoại cùng 1 lúc được không?
Không thể kết nối 1 Airpods với 2 điện thoại cùng 1 lúc. Thế nhưng bạn có thể kết nối 2 Airpods với 1 thiết bị chung như iPhone hoặc iPad. Với tính năng này, 2 người sử dụng Airpods có thể chia sẻ âm thanh/âm nhạc trên cùng một thiết bị.
Bài viết này đã chia sẻ cách kết nối Airpods với các thiết bị Apple/ Android/ Windows đơn giản, dễ thực hiện nhất. Hy vọng những hướng dẫn này sẽ hữu ích với bạn. Đừng quên theo dõi Tiki Blog để cập nhật xu hướng hot của năm. Nếu bạn đang tìm các sản phẩm Apple chính hãng, phụ kiện điện thoại uy tín, hãy truy cập ngay Tiki.vn để an tâm mua hàng và săn vouchers mua sắm với mức giá ưu đãi nhất nhé.
>>> Xem thêm:
































