Hầu hết các thiết bị loa, tai nghe bluetooth và máy tính hiện nay đều có thể kết nối một cách dễ dàng. Với bài viết dưới đây, Tiki sẽ hướng dẫn chi tiết tới bạn đọc cách kết nối loa bluetooth với máy tính một cách nhanh chóng, đơn giản và giúp bạn nhận biết được một số lỗi cùng cách khắc phục khi loa bluetooth không thể kết nối với máy tính.
>>> Xem thêm:
- 5 Cách kết nối loa Bluetooth với điện thoại dễ dàng
- Loa JBL Charge 4 – Dòng loa không dây, chất lượng âm bass mạnh mẽ
- Loa Bose S1 Pro – Dòng loa di động, nâng cao chất lượng âm thanh
- Loa Bose – Sản phẩm đứng đầu trong thế giới âm thanh
Hướng dẫn cách kết nối loa bluetooth với máy tính đơn giản
Với những hệ điều hành khác nhau, cách kết nối loa bluetooth với máy tính sẽ có sự khác nhau. Dưới đây là hướng dẫn của Tiki về cách kết nối loa bluetooth với máy tính win 10, 8, 7 và máy tính Macbook.
Cách kết nối loa bluetooth với máy tính Win 10
Để có thể kết nối thành công loa bluetooth với máy tính win 10, bạn có thể tham khảo các bước hướng dẫn cách kết nối loa bluetooth với máy tính win 10 dưới dây:
Bước 1: Bật sẵn chế độ bluetooth trên loa và đặt loa trong khu vực có khả năng kết nối với máy tính (thông thường bạn nên đặt loa trong khu vực bán kính dưới 10m).
Bước 2: Bật chế độ bluetooth trên máy tính win 10:
- Nhấn chọn biểu tượng Start >>> Chọn Setting.
- Chọn Devices trong cửa sổ Windows Settings.
- Chọn Bluetooth & other devices >>> Nhấn On để kích hoạt chức năng bluetooth
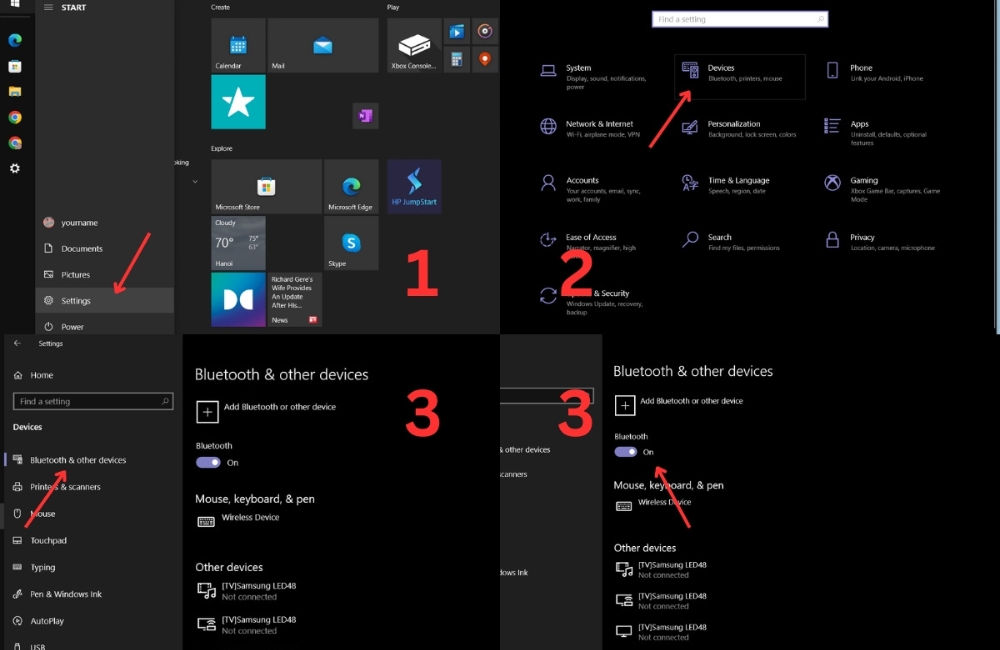
Bước 3: Kết nối loa bluetooth với máy tính win 10:
- Sau khi đã kích hoạt bluetooth trên máy tính >>> nhấn chọn Add Bluetooth & device >>> tiếp tục chọn Bluetooth.
- Sau khi nhấn chọn bluetooth, một loạt các thiết bị có khả năng kết nối bluetooth với máy tính sẽ hiện ra. Lúc này bạn chỉ cần nhấn vào biểu tượng loa bluetooth >>> chọn Connect để thực hiện kết nối loa với máy tính của mình.
>>> Xem thêm: Loa Marshall Kilburn 2 – Hiện đại, thời thượng, tương thích mọi nguồn kết nối
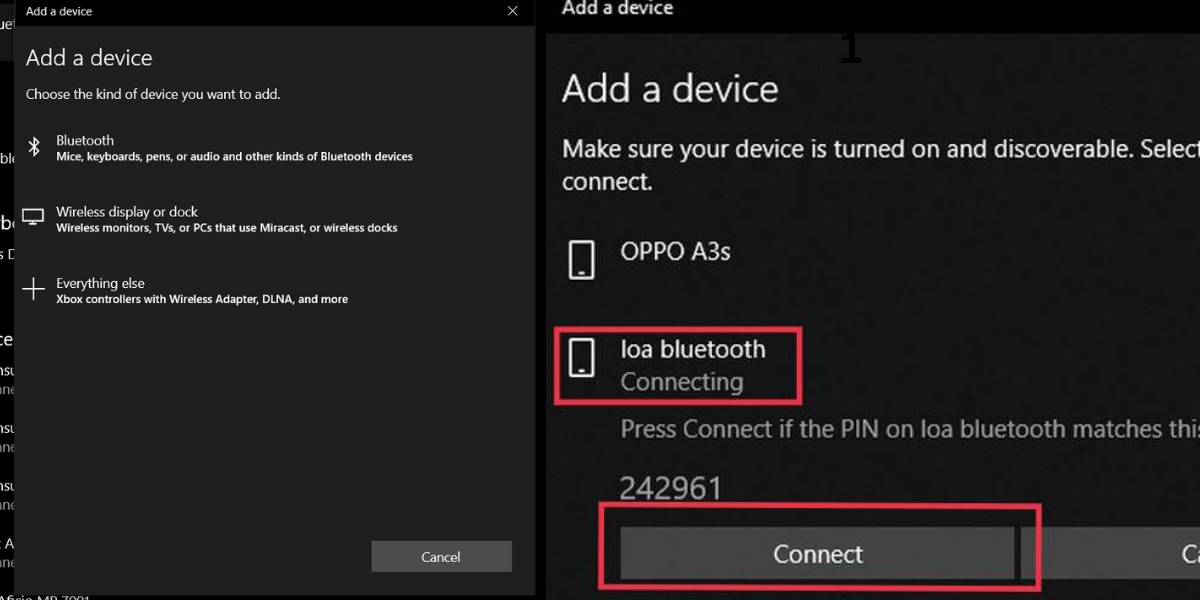
Cách kết nối loa bluetooth với máy tính Win 8
Đối với máy tính win 8, cách kết nối loa bluetooth với máy tính được thực hiện thông qua các bước sau đây:
Bước 1: Bật sẵn chế độ bluetooth trên loa và đặt loa trong phạm vi có khả năng kết nối với máy tính (đảm bảo khoảng cách giữa loa và máy tính dưới 10m).
Bước 2: Bật chế độ bluetooth trên máy tính:
- Chọn biểu tượng Start >>> Chọn Settings (hoặc bấm tổ hợp phím Windows + W)>>> Tiếp tục chọn Change PC Settings.
- Cửa sổ mới hiện ra trên màn hình, tiếp đó bạn trọn PC and devices.
- Chọn Bluetooth >>> Chuyển sang chế độ On để bật chế độ bluetooth trên máy tính.
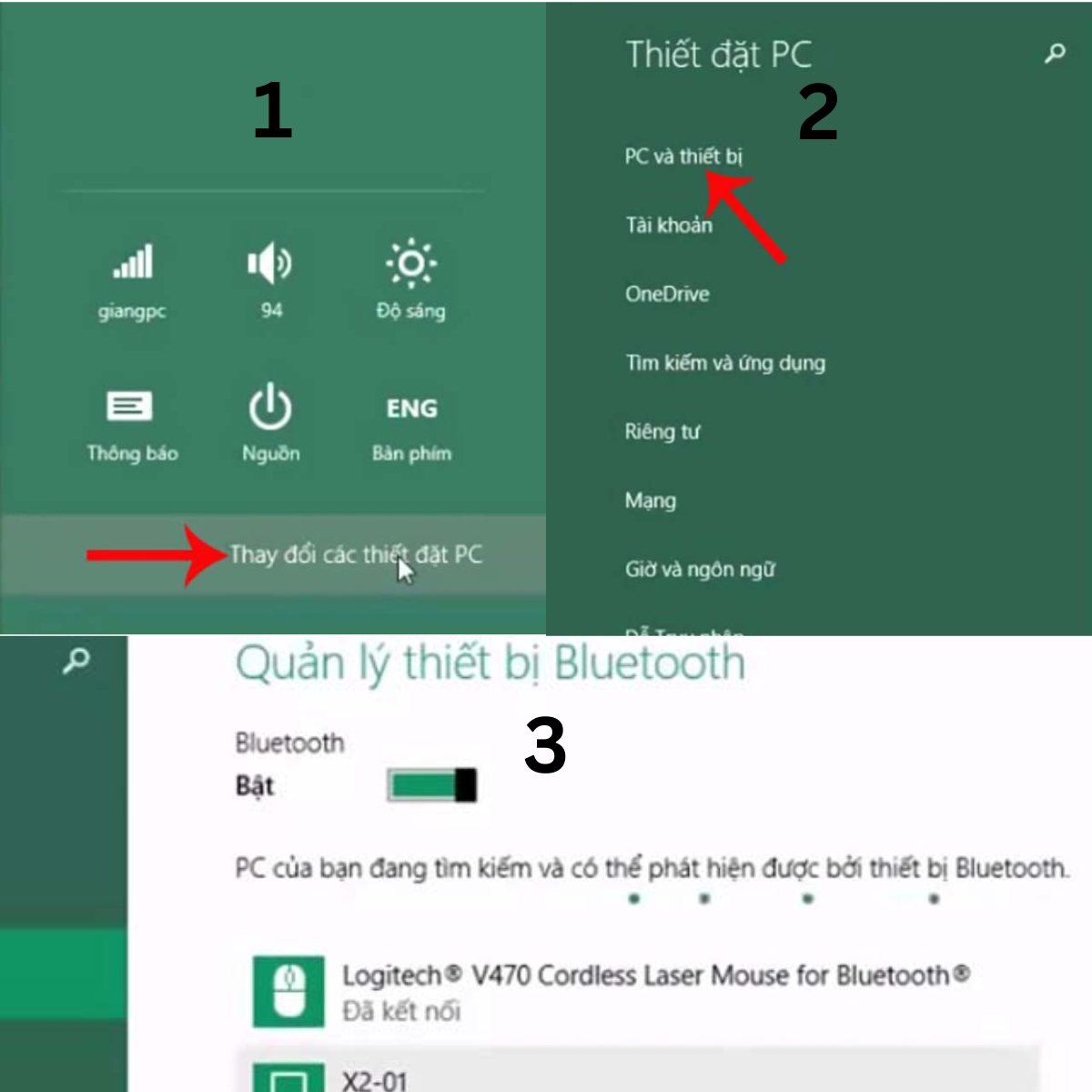
Bước 3: Kết nối loa bluetooth với máy tính
- Chọn biểu tượng loa bluetooth đang hiện ra trên màn hình >>> Chọn Connect.
- Sau một vài giây, màn hình máy tính sẽ hiện ra mã kết nối >> Nhấn chọn Yes để kết nối loa và máy tính.
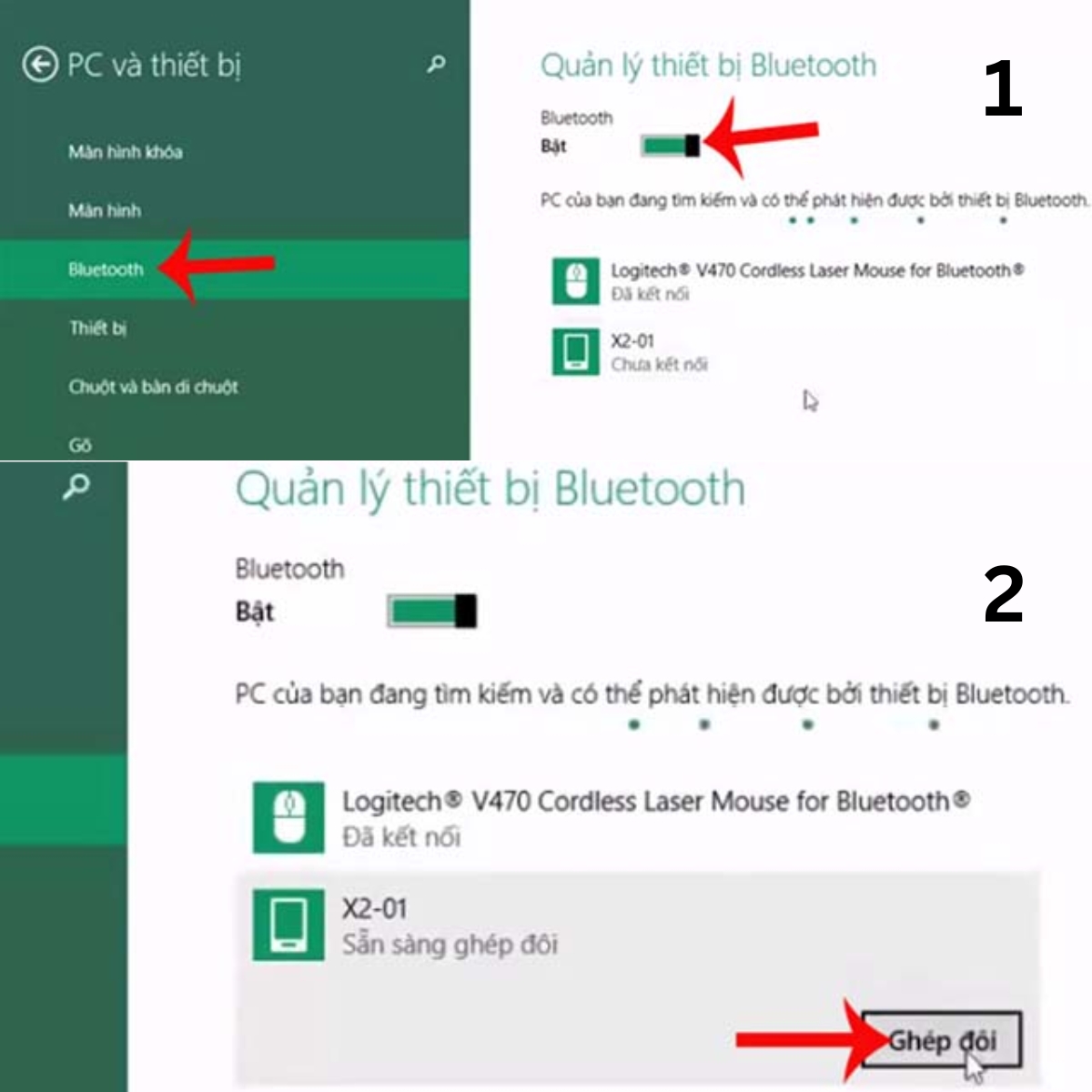
Bước 4: Sau khi đã kết nối loa và máy tính, bạn tiếp tục nhấp chuột phải vào dữ liệu >> Chọn Send by Bluetooth để gửi dữ liệu.
>>> Xem thêm:
- Loa Marshall Stanmore 2 – Tương thích với bất kỳ nguồn phát bluetooth nào
- Loa JBL Go 3 – Dòng loa thời thượng, hiện đại
Cách kết nối loa bluetooth với máy tính Win 7
Đối với máy tính win 7, bạn có thể tham khảo cách kết nối loa bluetooth với máy tính dưới đây:
Bước 1: Bật chế độ bluetooth trên loa và đặt loa tại vị trí gần, đảm bảo khả năng kết nối với máy tính.
Bước 2: Bật chế độ bluetooth trên máy tính. Bạn cần thực hiện các thao tác sau đây:
- Bấm chọn biểu tượng Start >>> Chọn Devices and Printer.
- Chọn nút Add a device nằm ở phía trên góc bên trái bảng Control Panel. Lúc này, các thiết bị sẵn sàng kết nối bluetooth sẽ hiển thị (trên ô được đánh dấu).
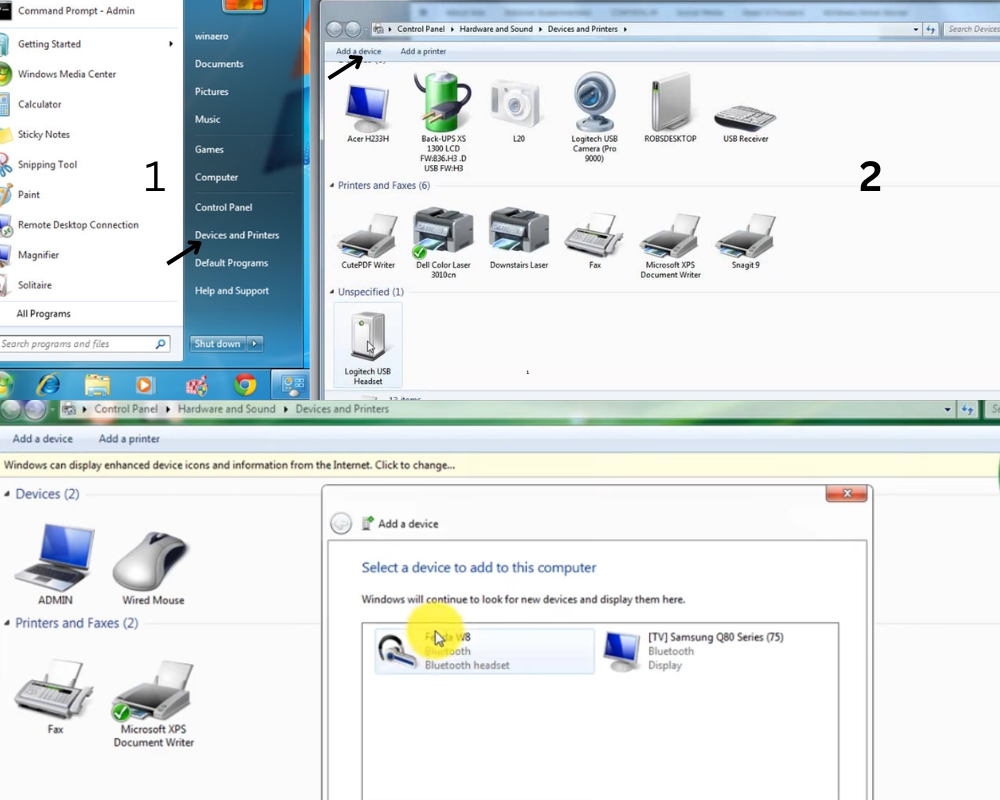
Bước 3: Kết nối loa bluetooth với máy tính bằng cách nhấn vào biểu tượng thiết bị đã hiển thị trên màn hình máy tính >>> nhấn chọn Next. Máy tính sẽ tự thực hiện kết nối và thông báo kết nối thành công sau vài giây.
>>> Xem thêm:
- Loa JBL Pulse 4 – Năng động, thời trang, trải nghiệm âm thanh tuyệt hảo
- Loa Bose 101 – Chất âm tuyệt hay, tận hưởng giây phút thư giãn
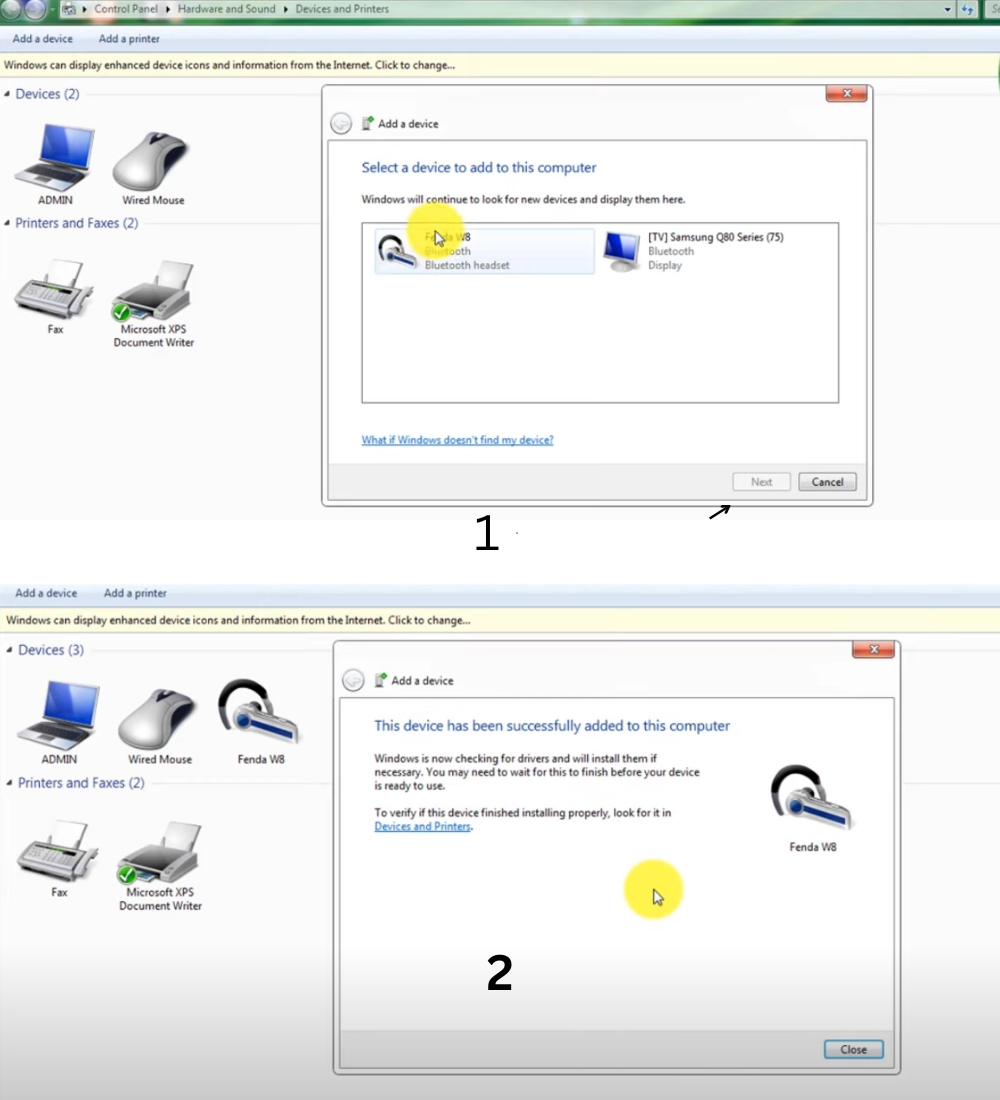
Cách kết nối loa bluetooth với máy tính MacBook
Dưới đây là hướng dẫn chi tiết cách kết nối loa bluetooth với máy tính MacBook. Bạn cần thực hiện các bước sau đây:
Bước 1: Bật sẵn chế độ bluetooth trên loa và đặt loa trong phạm vi có khả năng kết nối với máy tính.
Bước 2: Bật bluetooth trên Macbook:
- Chọn biểu tượng System Preferences có sẵn trên thanh Dock
- Nhấn chọn biểu tượng Bluetooth trong cửa sổ System Preferences
- Nhấn chọn Turn Bluetooth On để bật kết nối bluetooth cho Macbook
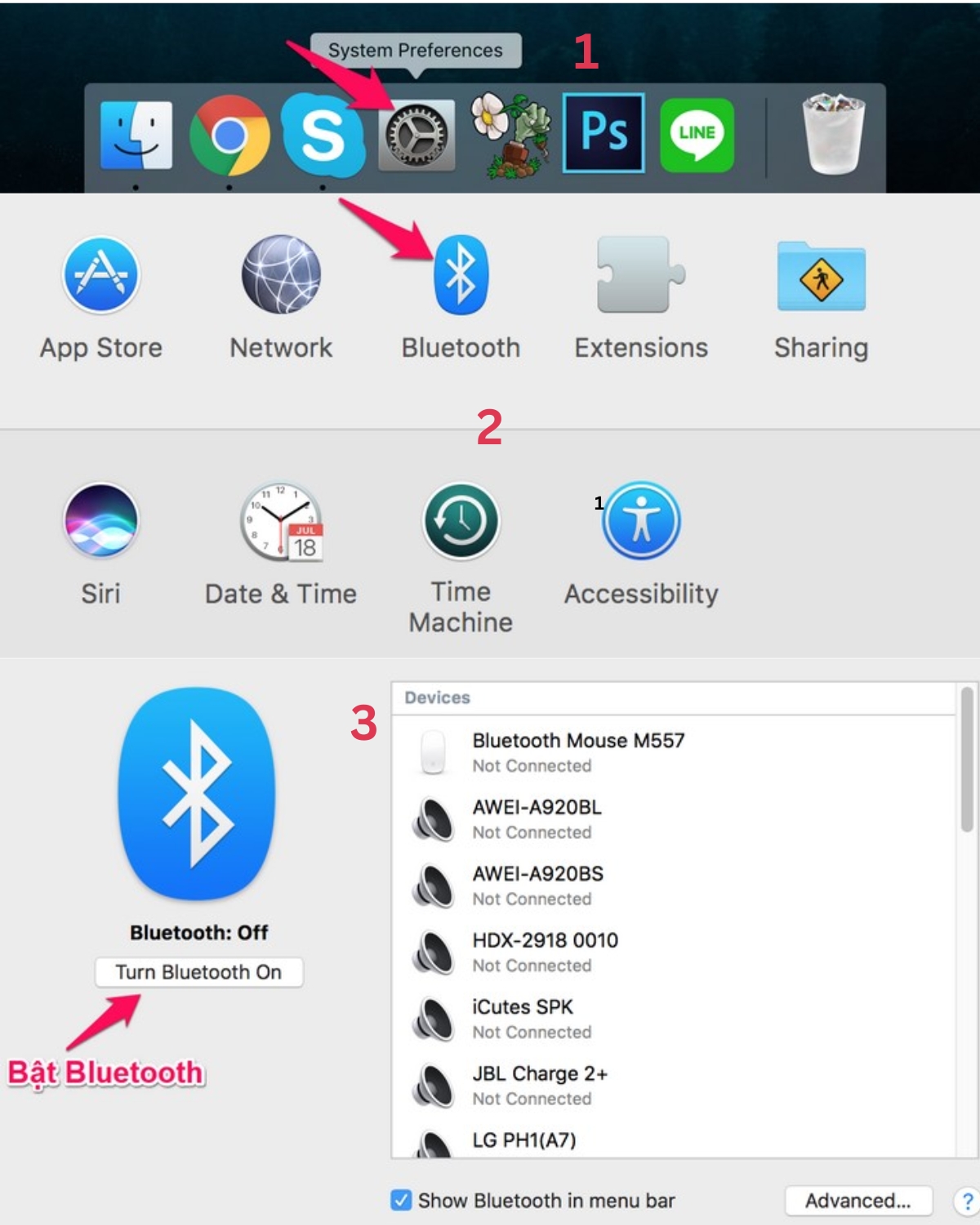
Bước 3: Kết nối loa bluetooth với Macbook bằng cách nhấn chọn tên thiết bị loa của mình >>> chọn Connect để thực hiện kết nối.
>>> Xem thêm:
- Loa Bose mini – Kết nối bluetooth tiện lợi, âm thanh trầm ấm sống động
- Loa JBL Boombox – Có quai xách dễ dàng đem theo mọi nơi
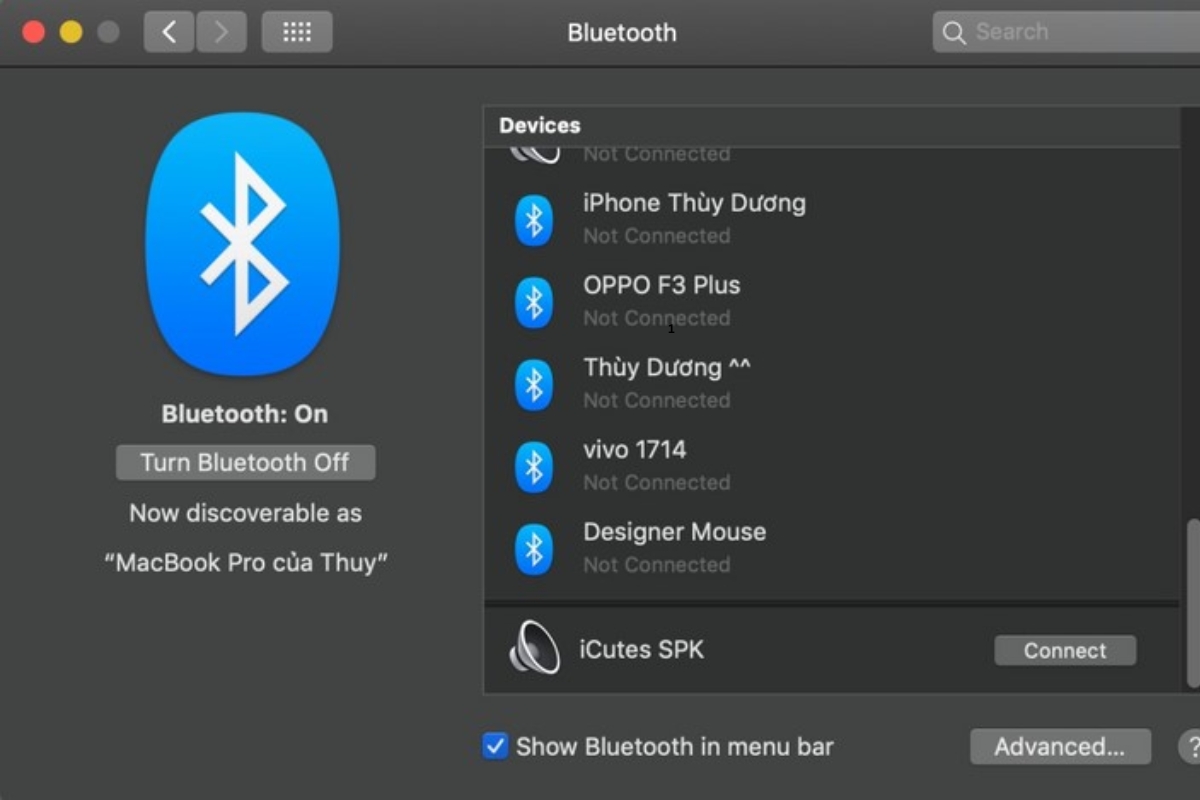
Lưu ý khi kết nối loa bluetooth với máy tính

- Luôn đặt máy tính và loa bluetooth (hoặc các thiết bị bluetooth cần kết nối khác) trong phạm vi gần để cả hai thiết bị có thể kết nối với nhau (thông thường khoảng cách
- Sau khi đã thực hiện kết nối loa bluetooth với máy tính, sau này bạn chỉ cần mở bluetooth trên cả loa và máy tính là cả hai thiết bị sẽ tự động kết nối, bạn không cần thực hiện các bước kết nối từ đầu như đã hướng dẫn.
- Ngoài cách kết nối bằng bluetooth với máy tính thì phần nhiều các thiết bị loa hiện nay đã hỗ trợ kết nối bằng jack 3.5 mm và cho kết nối vô cùng ổn định.
- Bạn chỉ có thể kết nối 1 loa với laptop tại 1 thời điểm nếu laptop của bạn chưa được trang bị chuẩn bluetooth 5.
>>> Tham khảo sản phẩm nổi bật tại Tiki:
- Loa JBL Partybox 100 – Đường truyền mượt, thỏa sức giải trí mọi nơi
- Loa JBL Pulse 3 – Kết nối đa dạng thiết bị
- Loa JBL Xtreme 2 – Chất âm ấn tượng, thiết kế tỉ mỉ
Những lỗi thường gặp khi kết nối loa bluetooth với máy tính
Lỗi Driver
Một trong những nguyên nhân thường thấy khiến loa bluetooth không thể kết nối được với máy tính là lỗi driver hoặc driver bluetooth đang không tương thích với cấu hình máy tính. Để khắc phục, bạn có thể thực hiện theo hướng dẫn sau đây:
Bước 1: Mở trình quản lý bằng cách chọn hộp tìm kiếm trên Window >> nhập Device Manager. Hoặc bấm tổ hợp phím Windows + R >>> nhập devmgmt.msc.
Bước 2: Tại mục bluetooth, xác định loa bluetooth của bạn cần kết nối >>> nhấp chuột phải vào biểu tượng loa >>> Chọn Uninstall để gỡ cài đặt.
Bước 3: Sau khi đã gỡ cài đặt driver bluetooth, bạn cần khởi động lại máy tính của mình. Máy tính sẽ gợi ý và có thể tự động cài lại driver bluetooth mới cho bạn.
Tham khảo các dòng loa bán chạy hiện nay: loa JBL Bass 30, loa Bluetooth Bose, loa JBL Charge 5, loa Bluetooth Marshall, loa JBL Go 2, loa Marshall Acton 2, loa Marshall Stockwell 2…
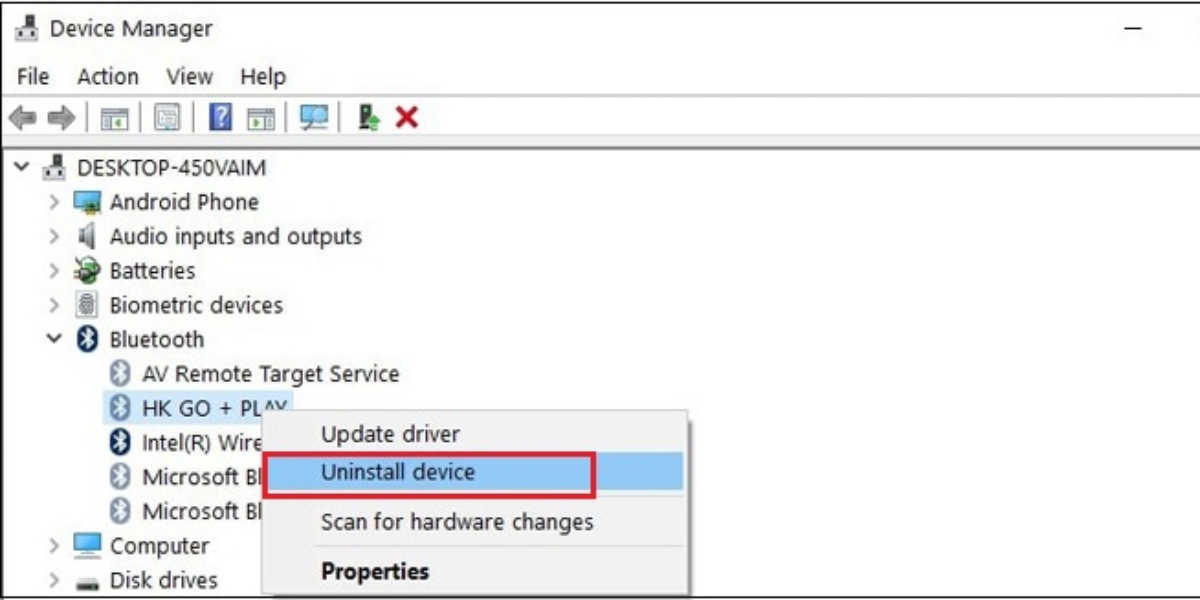
Không có card Bluetooth
Nếu máy tính không thể kết nối được với các thiết bị bluetooth, có khả năng là do máy tính của bạn không có card bluetooth. Bạn cần thực hiện kiểm tra để có phương pháp xử lí cần thiết. Cách kiểm tra như sau:
Bước 1: Nhấn tổ hợp phím Windows + R >>> nhập devmgmt.msc để mở trình quản lý Device Manager.
Bước 2: Kiểm tra một trong hai mục Bluetooth và Bluetooth Device (trong phần Network adapters).
- Nếu có cả 2 mục nêu trên thì thiết bị của bạn đã có bluetooth và bạn cần kiểm tra các nguyên nhân khác khiến máy tính không thể thực hiện kết nối bluetooth.
- Nếu máy tính không có cả 2 mục Bluetooth và Bluetooth Device, điều đó có nghĩa là máy tính của bạn không có bluetooth.
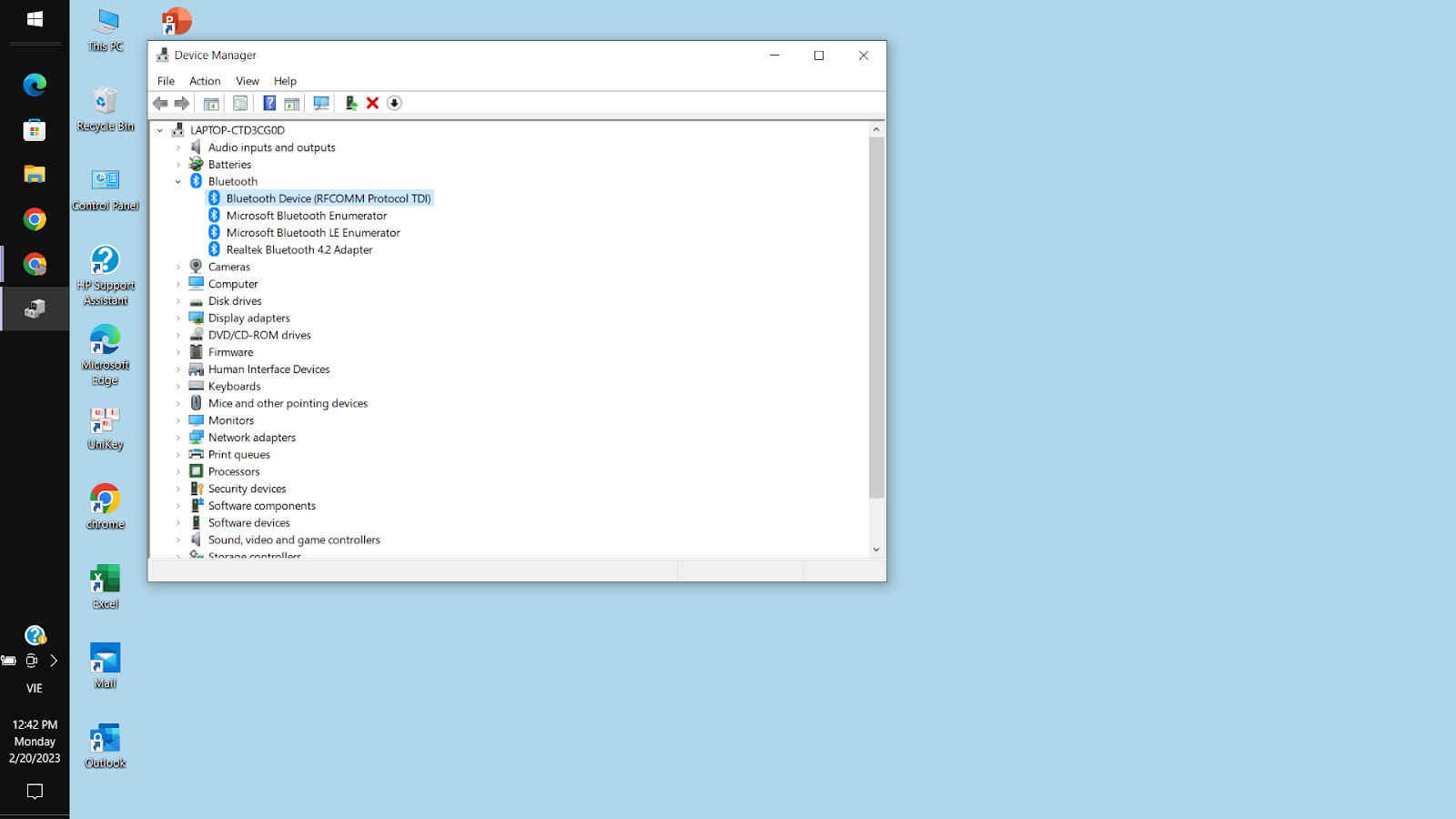
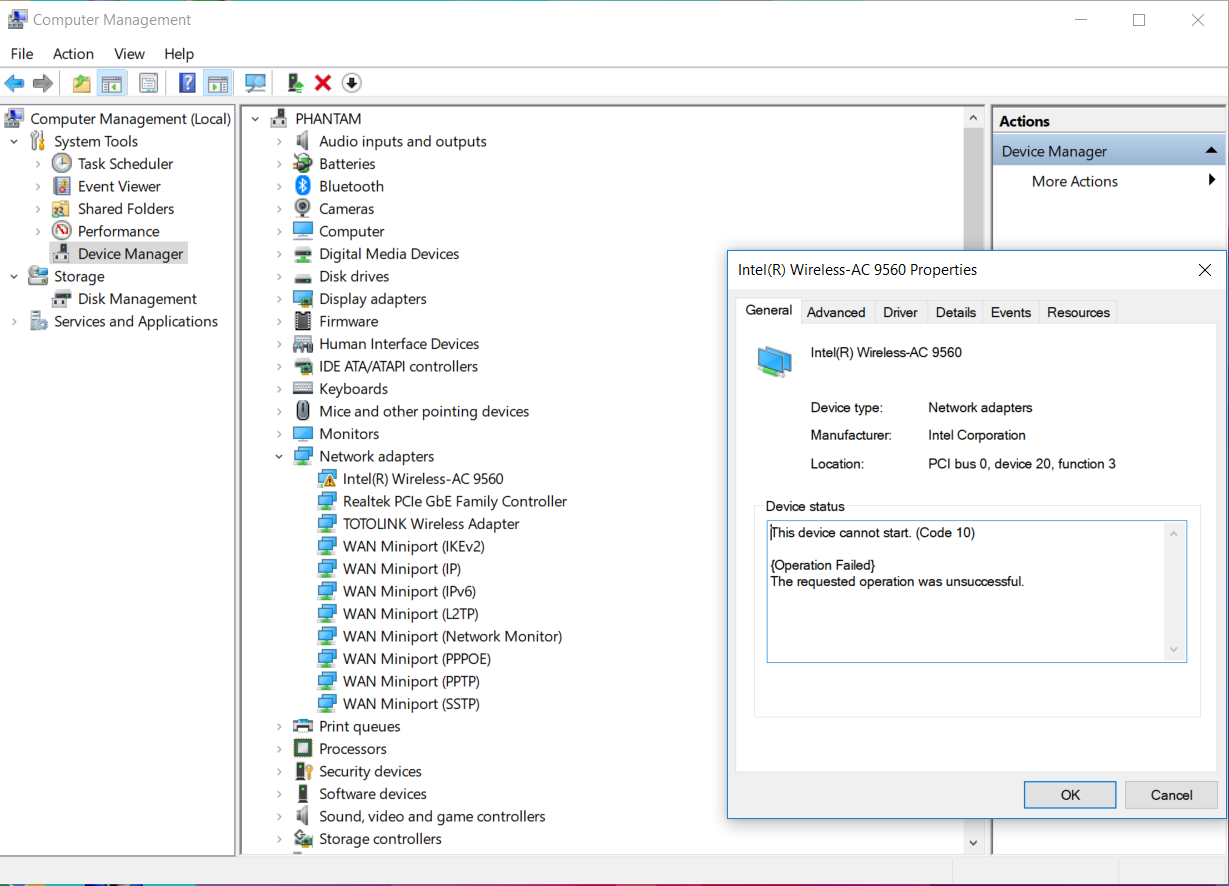
Trong trường máy tính không có card bluetooth, bạn có thể khắc phục bằng cách sử dụng thiết bị hỗ trợ như USB bluetooth hoặc sử dụng phần mềm hỗ trợ: BlueAuditor, Bluetooth Driver…
Laptop bị vấn đề
Trong trường hợp bạn đã kiểm tra, máy tính của bạn vẫn bật chế độ bluetooth nhưng không thể thực hiện các kết nối. Nguyên nhân có thể đến từ chính laptop của bạn. Những vấn đề này có thể xuất phát từ việc lỗi update win 10.
Trong trường hợp này, bạn nên khởi động trình duyệt kiểm tra lỗi Troubleshooter cho Bluetooth để khắc phục sự cố.
Để thực hiện, bạn vào phần Setting >>> chọn Updates & Security >> chọn Troubleshooter. Tiếp đó chọn nút Run trong phần Bluetooth để máy tính khắc phục lỗi.
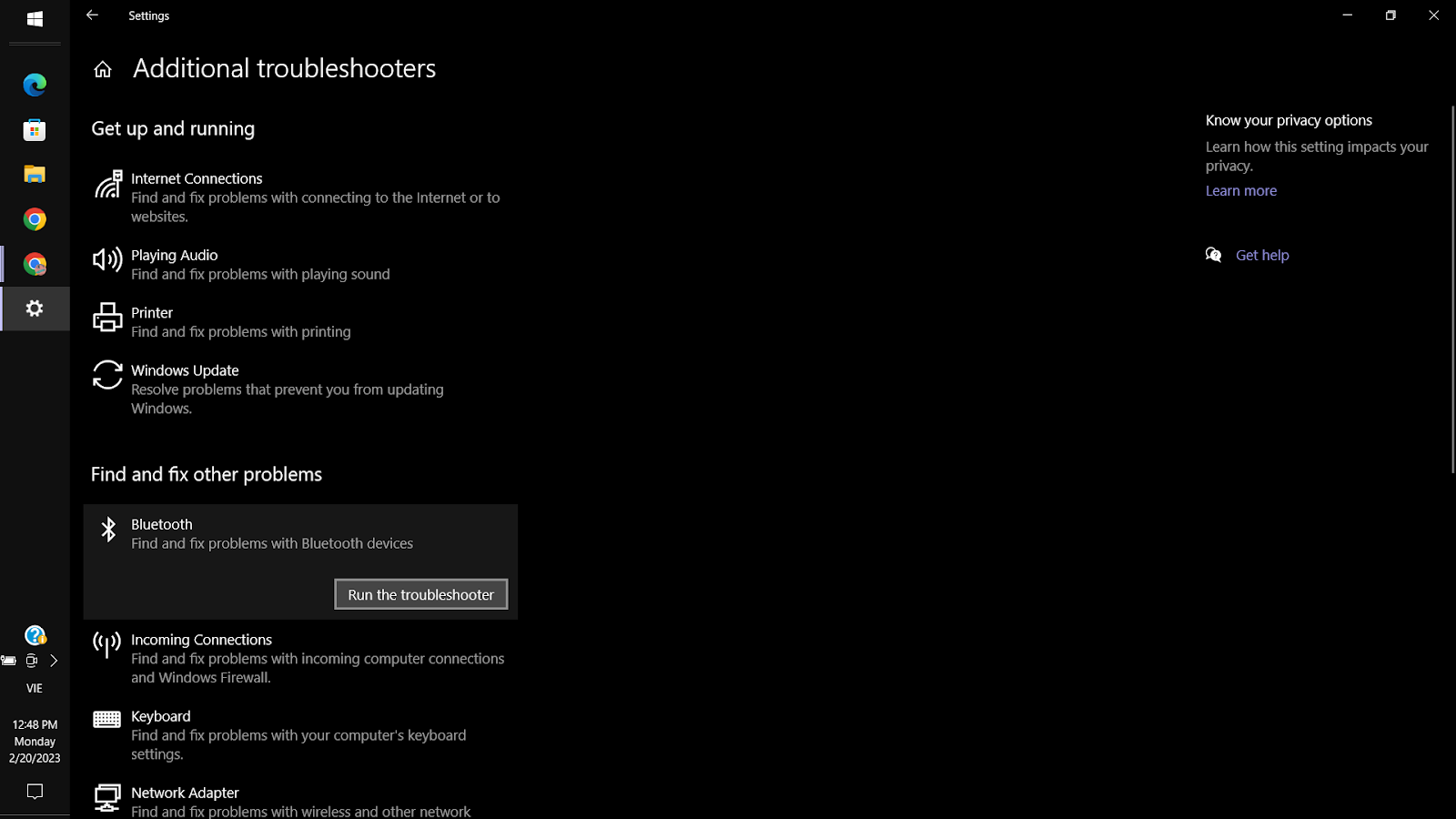
Loa Bluetooth bị hỏng
Ngoài các nguyên nhân xuất phát từ máy tính, việc kết nối không thành công giữa loa bluetooth và máy tính có thể đến từ loa bluetooth bị hỏng. Việc loa bluetooth bị hỏng sẽ dẫn tới việc bị ngắt, nghẽn kết nối dù tên thiết bị vẫn hiện trên màn hình máy tính.

Với lỗi này bạn có thể thực hiện một số thao tác khắc phục sau:
Tắt kết nối bluetooth ở cả 2 thiết bị và sau đó khởi động lại máy tính và loa. Tiếp đó, thực hiện kết nối lại từ đầu giữa hai thiết bị.
Nếu bạn đã thực hiện vài lần nhưng vẫn không khắc phục được thì hãy tắt nguồn thiết bị lại và đợi trong một quãng thời gian nhất định, rồi mới thực hiện kết nối lại.
>>> Tham khảo thêm bài viết: Vì sao loa bị rè? Hướng dẫn cách khắc phục hiệu quả
Với những bài viết trên đây, Tiki mong rằng bạn đã nắm rõ cách kết nối loa bluetooth với máy tính và nắm được một số cách để khắc phục những lỗi không kết nối loa bluetooth với máy tính có thể xảy ra.
Đừng quên theo Tiki Blog để cập nhật thông tin hữu ích hàng ngày. Tham khảo một số loa bluetooth tại Tiki.vn. Theo dõi Tiki Blog thường xuyên để không bỏ lỡ những voucher hấp dẫn nhất.
>>> Xem thêm:
















































