Hiện nay, việc kết nối và đồng hóa các thiết bị điện tử với nhau để dễ dàng sử dụng đã trở nên khá phổ biến. Vậy, bạn đã biết cách kết nối máy tính với tivi qua Wifi, Bluetooth chưa? Nếu chưa hãy cùng Tiki Blog tìm 7 cách kết nối máy tính với tivi vô cùng đơn giản và nhanh chóng dưới đây nhé.
Có thể bạn quan tâm:
- Tivi LG 50 inch – còn góp phần tăng thêm tính thẩm mỹ cho không gian nội thất nhà bạn
- Tivi Xiaomi 75 inch – Lựa chọn hàng đầu gia đình Việt
- Tivi Sony 75 inch – Hình ảnh sắc nét, sống động
Kết nối máy tính với tivi qua HDMI
HDMI (High Definition Multimedia Interface) được biết đến là một trong những chuẩn kết nối thiết bị nguồn (laptop, điện thoại,…) với thiết bị phát (tivi, máy chiếu,…) chất lượng nhất hiện nay. Nhờ HDMI thì không chỉ có nội dung hình ảnh mà đi kèm đó nội dung âm thanh cũng được truyền tải nhanh chóng.
Bạn có thể mua cáp HDMI tại các cửa hàng linh kiện điện tử hay các trung tâm chuyên về đồ công nghệ. Hoặc bạn cũng có thể mua cáp HDMI tại Tiki.vn để dễ dàng lựa chọn mẫu mã và tham khảo giá với đa dạng mặt hàng chất lượng.
Xem thêm: Modem Wifi Chính Hãng, Tốc Độ Cao, Giảm Giá Đến 40%

Dưới đây là cách kết nối máy tính với tivi qua cổng HDMI:
Bước 1: Nối 1 đầu dây cáp HDMI vào cổng HDMI trên laptop.

Bước 2: Với đầu HDMI còn lại, bạn nối vào tivi.
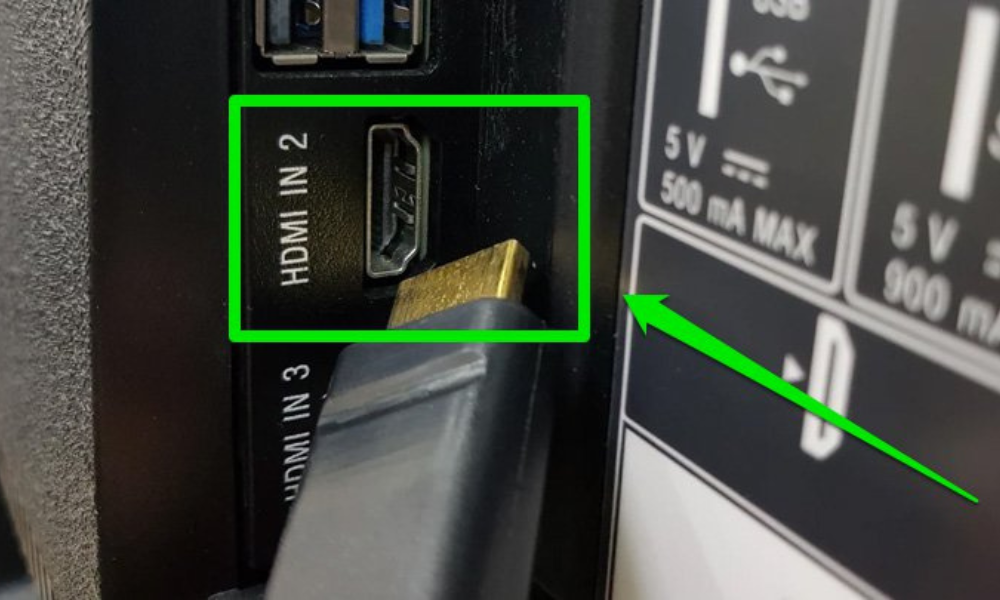
Bước 3: Trên tivi, bạn sử dụng remote chọn nguồn vào của tivi là HDMI 2 (tương ứng với cổng HDMI mà bạn cắm trên tivi).
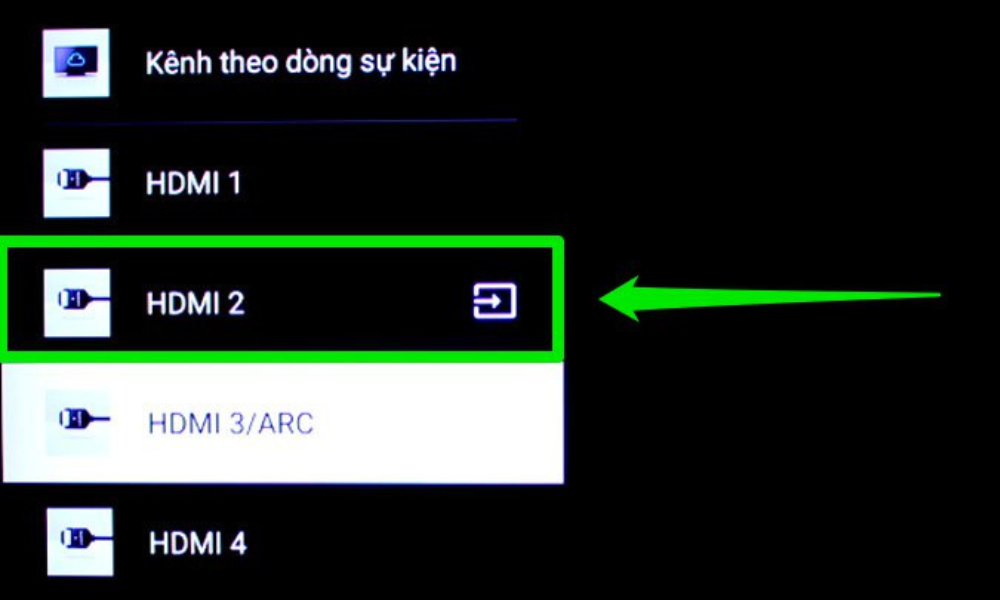
Bước 4: Bạn sử dụng tổ hợp phím Windows + P trên bàn phím để chọn chế độ hiển thị của laptop.
Bước 5: Bạn chọn Duplicate là hoàn thành.
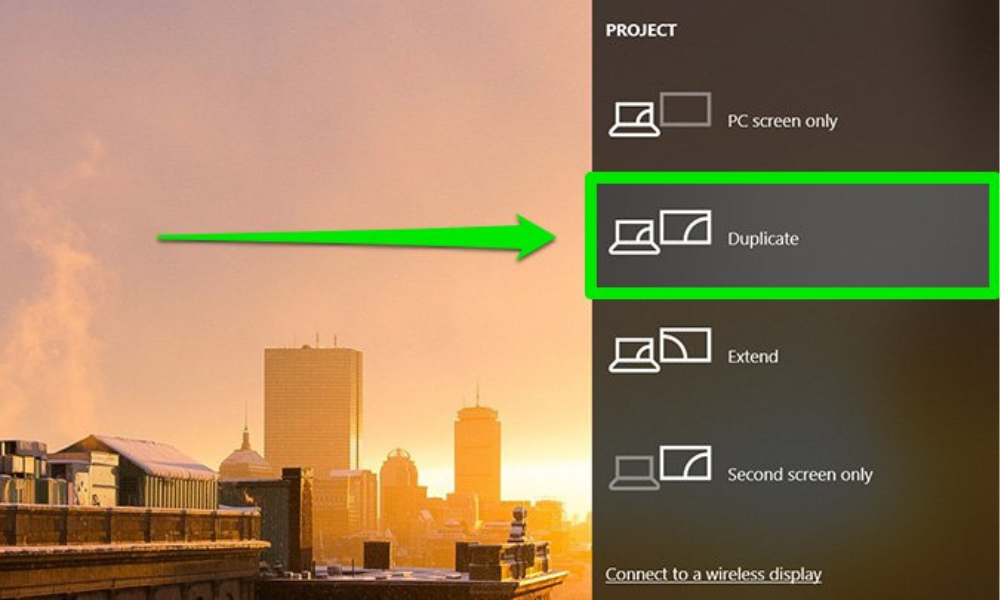
Sau khi kết nối thành công, bạn có thể dễ dàng trình chiếu mọi nội dung từ laptop lên tivi để tất cả mọi người đều được xem.
Mua ngay những mẫu Smart Tivi chính hãng tại Tiki.vn:
Kết nối máy tính với tivi qua Wifi Display
- Đối với laptop Windows 7, 8, 8.1
Bước 1: Trên tivi, bạn bật tính năng Wifi Display (tùy loại tivi tên chức năng sẽ hiển thị là Widi, Wifi Display, Wireless Display, Screen Share). Lúc này bạn có thể nhìn thấy tên tivi và mật mã.

Bước 2:
- Đối với laptop Windows 7: Bạn tải phần mềm Widi về, sau đó cài đặt và mở lên. Laptop sẽ tìm quét tivi có thể kết nối, bạn chọn tên tivi, nhập mật mã (nếu máy yêu cầu) và 2 thiết bị sẽ kết nối.
- Đối với laptop Windows 8, 8.1: Bạn đưa chuột sang bên phải màn hình, chọn Menu Devices -> Chọn Project -> Chọn Add a Wireless Display -> Chọn tivi muốn kết nối, nhập mật mã (nếu có) và cả 2 thiết bị sẽ được kết nối.
Bước 3: Sau khi kết nối thành công, những nội dung trên laptop của bạn (hình ảnh và âm thanh) đều sẽ được hiển thị trên tivi.
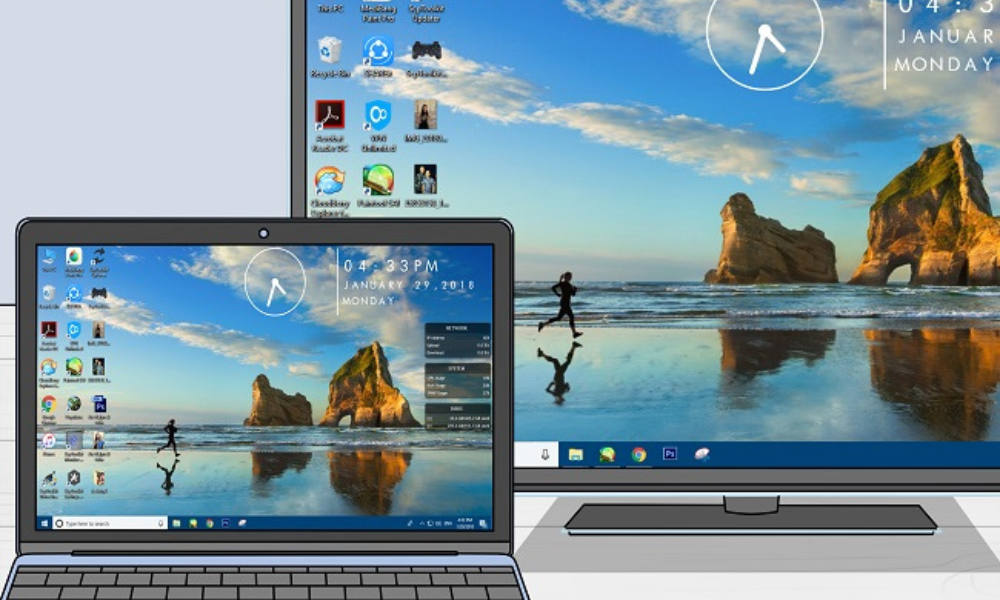
- Đối với Windows 10
Bước 1: Bạn nhấn vào nút Start của máy để hiển thị bảng tùy chọn.
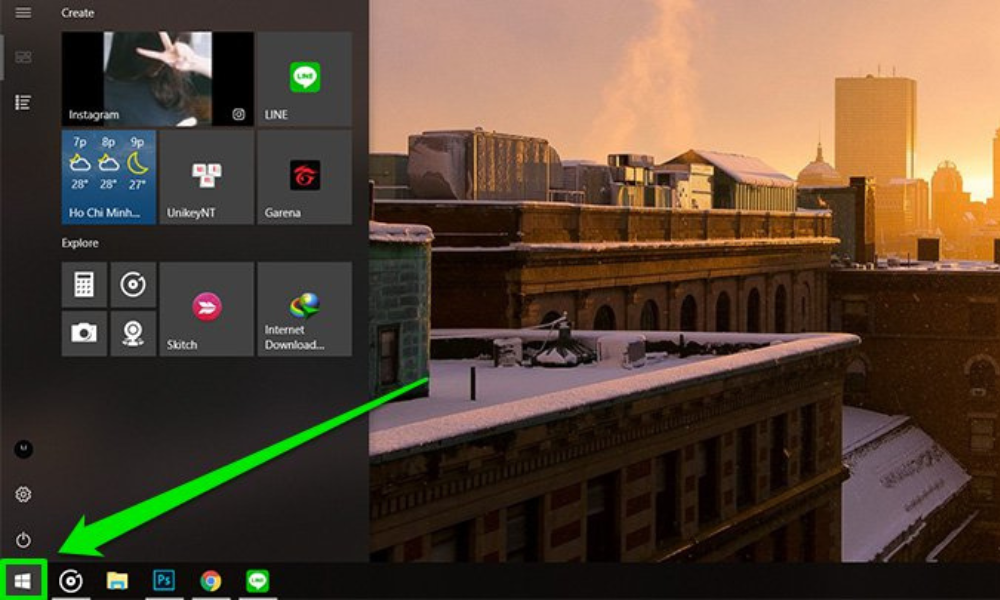
Bước 2: Chọn kí hiệu Cài đặt.
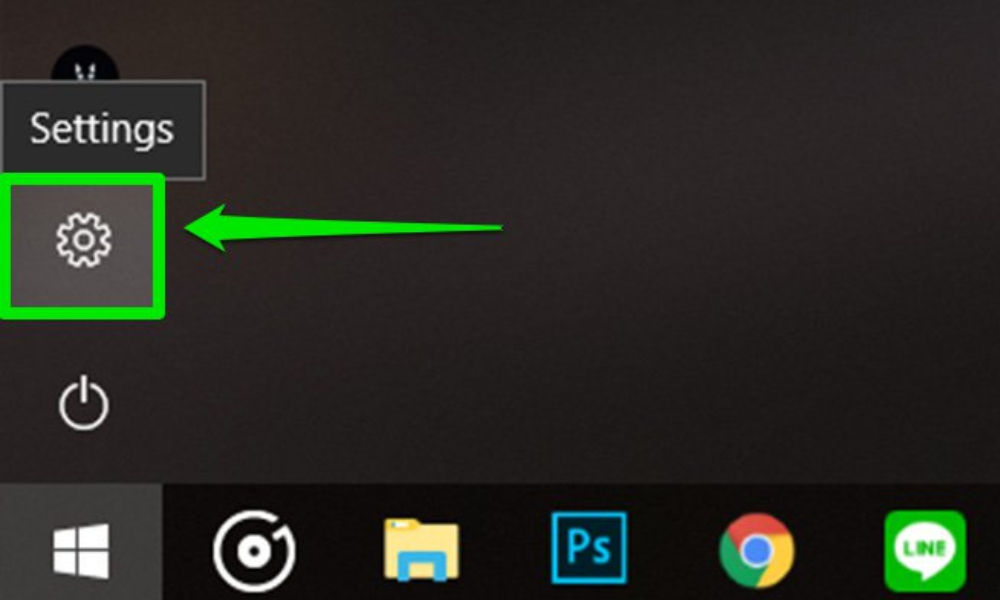
Bước 3: Chọn Devices.
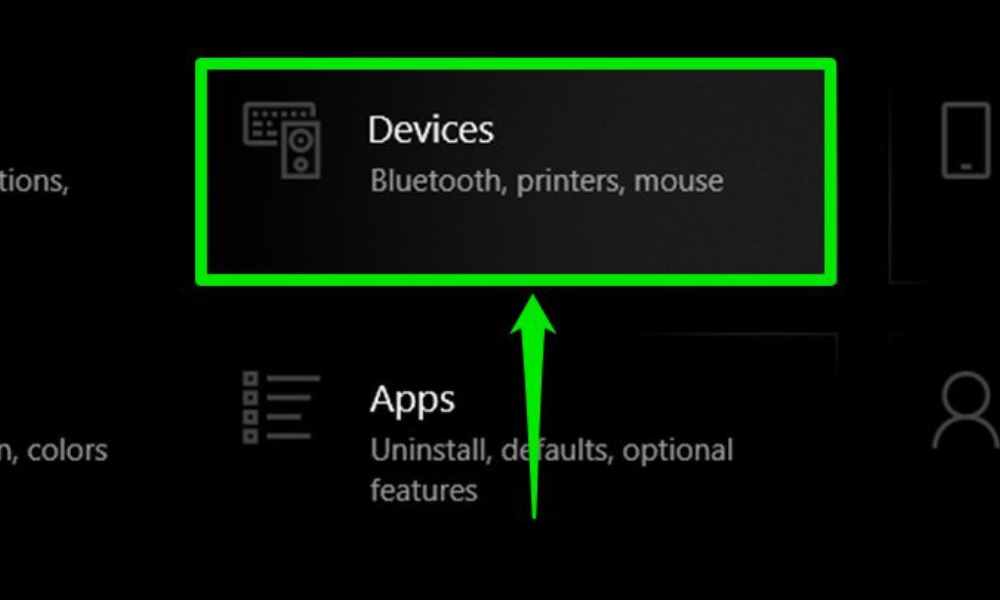
Bước 4: Chọn Add Bluetooth or other device.
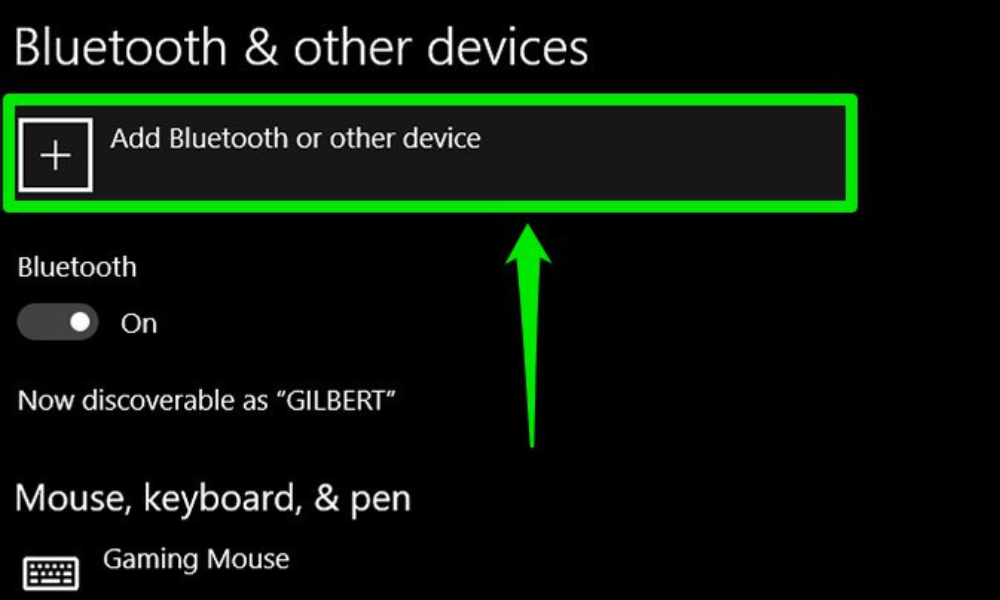
Bước 5: Chọn Wireless display or dock.
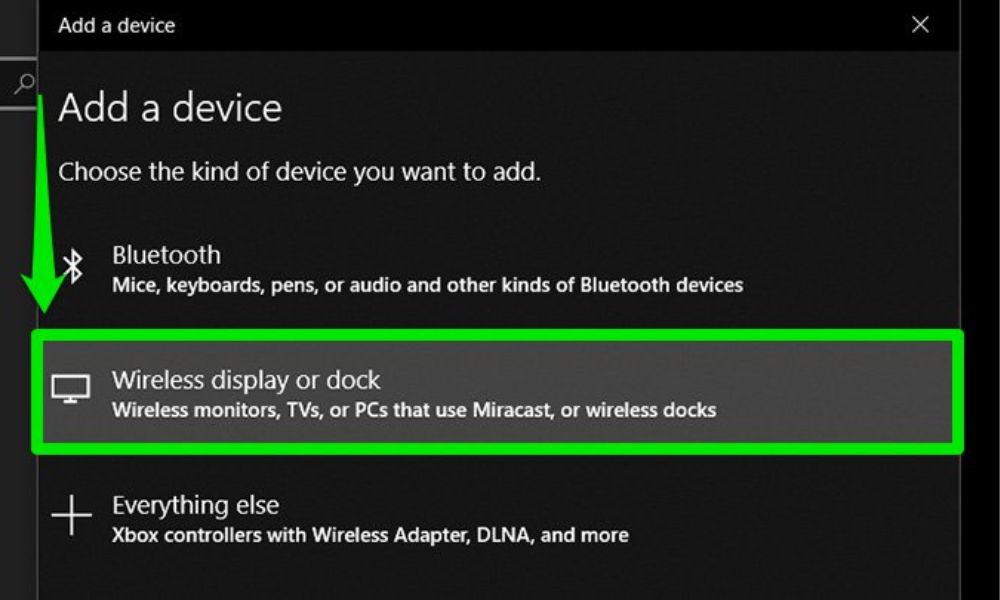
Bước 6: Bạn chọn đúng vào tên tivi nhà bạn là xong.
Tham khảo các mẫu laptop chính hãng, cấu hình ngon, giá tốt, giao hàng nhanh chóng tại Tiki.vn:
- Laptop HP 245 G8 61C60PA (R3-3250U/4GB/256GB SSD/14HD/VGA ON/WIN11/Silver)
- Laptop Dell Inspiron 3511 P112F001DBL (Core i5-1135G7/ 4GB/ 512GB SSD/ 15.6 FHD/ Win11 + Office)
- Laptop Acer Aspire 3 A314 35 P3G9 N6000/4GB/256GB/Win11
Kết nối máy tính với tivi qua DLNA
Cách làm này chỉ áp dụng cho laptop hệ điều hành Windows và tivi có thể kết nối mạng. Đầu tiên, bạn hãy kiểm tra xem tivi nhà bạn có DLNA không. Sau đó, bạn hãy kết nối tivi và laptop chung một mạng Internet và tiến hành theo các bước sau đây:
Bước 1: Mở Windows Media Player của laptop -> chọn Turn on media streaming để bật tính năng chia sẻ trên máy tính.
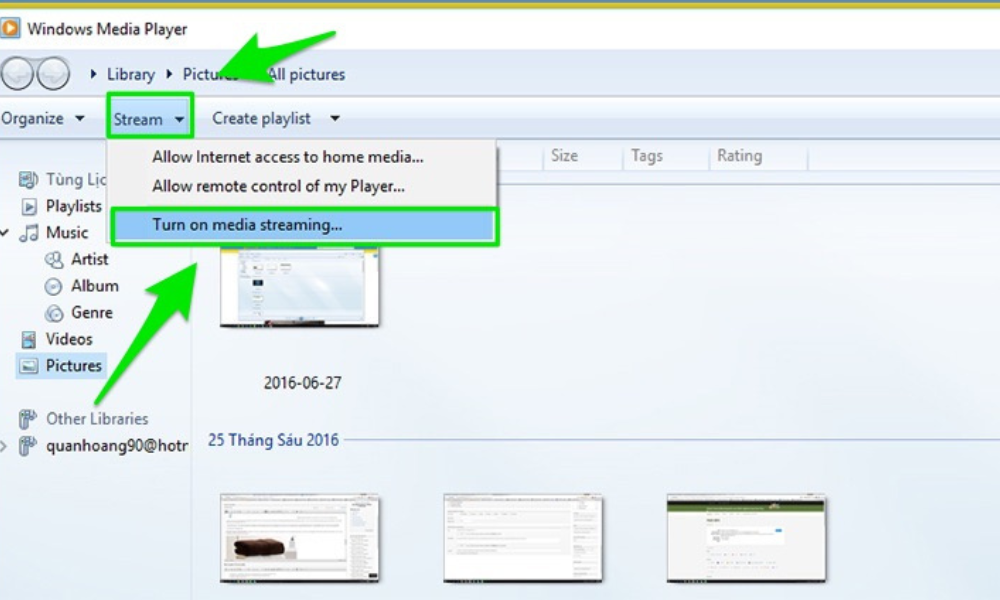
Bước 2: Để chuyển hình, chọn Pictures -> Nhấp chuột phải vào hình mà bạn muốn chuyển -> Chọn Cast to Device -> Chọn tivi của bạn -> Trên tivi sẽ hiển thị thông báo, chọn Đồng ý/ Chấp nhận/ OK (tùy vào loại tivi) -> Sau đó hình ảnh ở laptop sẽ được chuyển lên tivi.
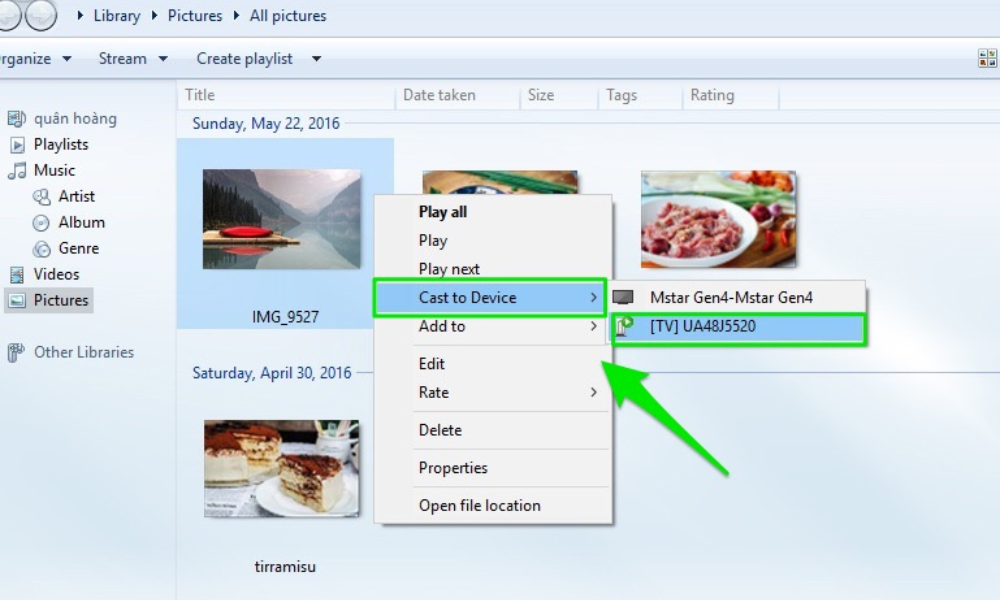
Ứng dụng Samsung Smart View trên Smart TV
Khi dùng cách này, bạn cần lưu ý ứng dụng Smart View chỉ có trên dòng điện thoại Android có tích hợp tính năng Smart View và Smart TV có kết nối với điện thoại thông minh và hỗ trợ Wifi.
Bước 1: Kết nối tivi và điện thoại chung một Wifi để đảm bảo 2 thiết bị có thể kết nối với nhau.
Bước 2: Trên điện thoại, bạn mở thanh công cụ và chọn tính năng Smart View.
Bước 3: Giao diện tính năng Smart View mở ra. Trên giao diện sẽ xuất hiện các thiết bị có thể kết nối với điện thoại. Bạn hãy chọn tên thiết bị mà bạn muốn kết nối.
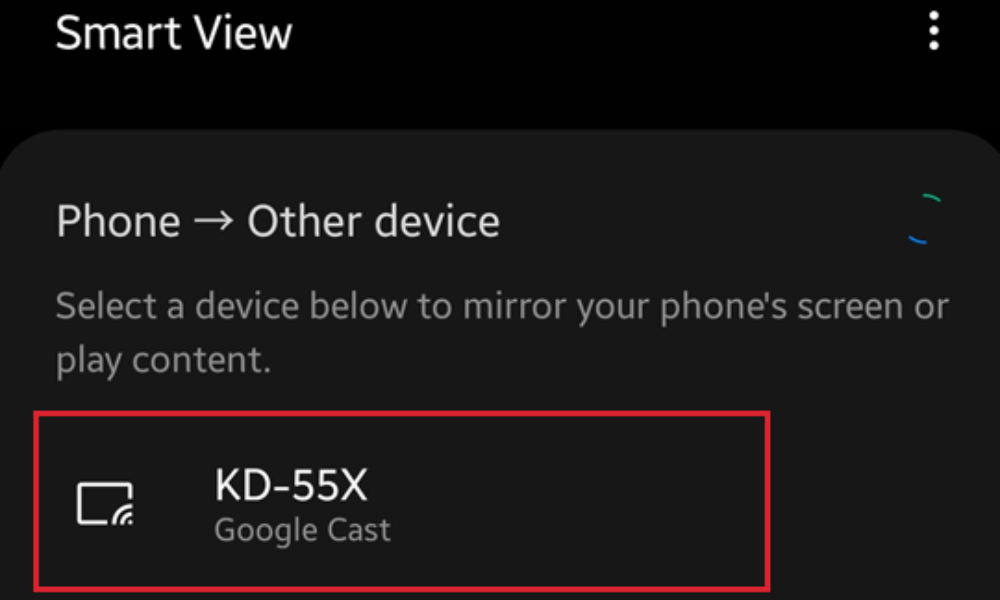
Bước 4: Lúc này cửa sổ pop-up xuất hiện và xác nhận việc kết nối điện thoại với tivi. Chọn Start now để bắt đầu kết nối. Bạn hãy chờ trong giây lát sẽ thấy màn hình điện thoại xuất hiện trên tivi.
Mua ngay các dòng điện thoại hệ điều hành Android chính hãng với nhiều ưu đãi hấp dẫn tại Tiki:
- Điện thoại Samsung Galaxy A23 (4GB/128GB)
- Điện thoại Oppo A57 (4GB/64GB)
- Điện thoại Smartphone DXD 20Pro
Kết nối máy tính với tivi bằng VGA
Bước 1: Đầu tiên, bạn cần phải kết nối hình ảnh.
- Bạn chuẩn bị một cáp chuyển đổi HDMI sang VGA. Cáp chuyển đổi này có nhiều loại khác nhau như: loại có sẵn một đầu cáp, loại chỉ có cục chuyển không đi kèm cáp,… tuy nhiên cách sử dụng của các loại này sẽ tương tự nhau.
- Nếu bạn mua bộ chuyển chưa có cáp thì bạn hãy chuẩn bị thêm cáp VGA và cáp HDMI. Sau đó bạn dùng cáp VGA để kết nối giữa laptop với bộ chuyển qua cổng VGA, dùng cáp HDMI để kết nối tivi và bộ chuyển qua cổng HDMI.
- Sau đó, nhấn nút SOURCE, INPUT (hoặc nút có hình mũi tên) trên remote tivi -> Chọn đầu vào dữ liệu cho tivi là cổng HDMI mà bạn đã cắm
- Mặt khác, nếu bạn đã có bộ chuyển đã cắm sẵn 1 trong 2 sợi cáp thì chỉ cần mua sợi còn lại và làm tương tự.
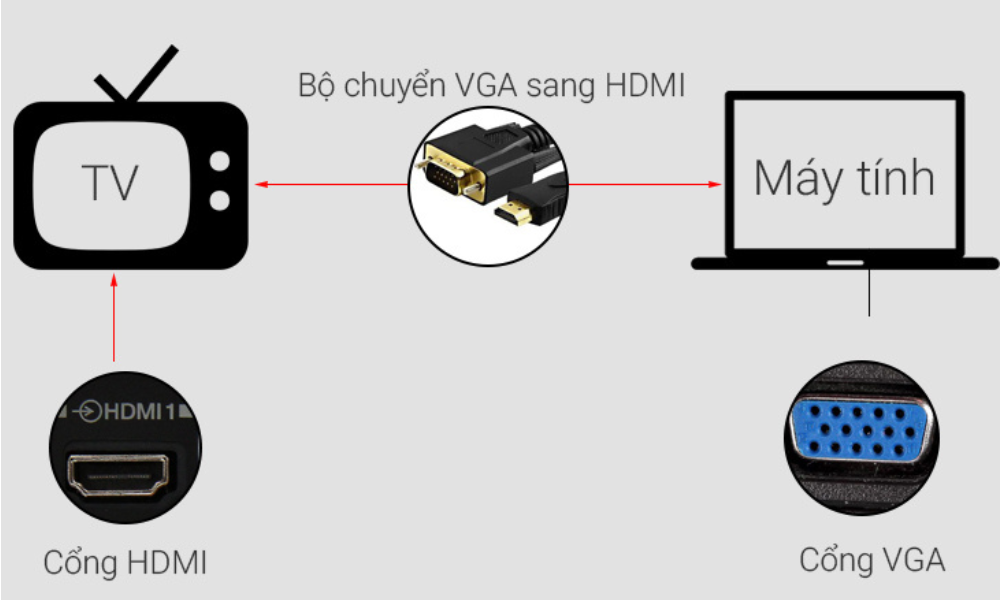
Bước 2: Kết nối âm thanh.
Bạn nên lưu ý rằng cổng VGA là cổng chỉ truyền hình ảnh chứ không truyền âm thanh. Cho nên, sau khi bạn kết nối xong, hình ảnh sẽ được phát trên tivi nhưng không nghe thấy âm thanh từ laptop. Vì vậy, bạn hãy chuẩn bị thêm cáp âm thanh để phát tiếng từ laptop qua tivi.
Để kết nối âm thanh, bạn làm theo 2 cách dưới đây:
- Cách 1: Sử dụng cổng Audio In trắng – đỏ trên tivi để kết nối.
Để kết nối theo cách này, bạn cần có cáp chuyển AV – 3.5 mm. Đầu AV bạn cắm vào cổng Audio In trên tivi theo đúng 2 màu trắng – đỏ, đầu 3.5 mm cắm vào jack tai nghe trên laptop.
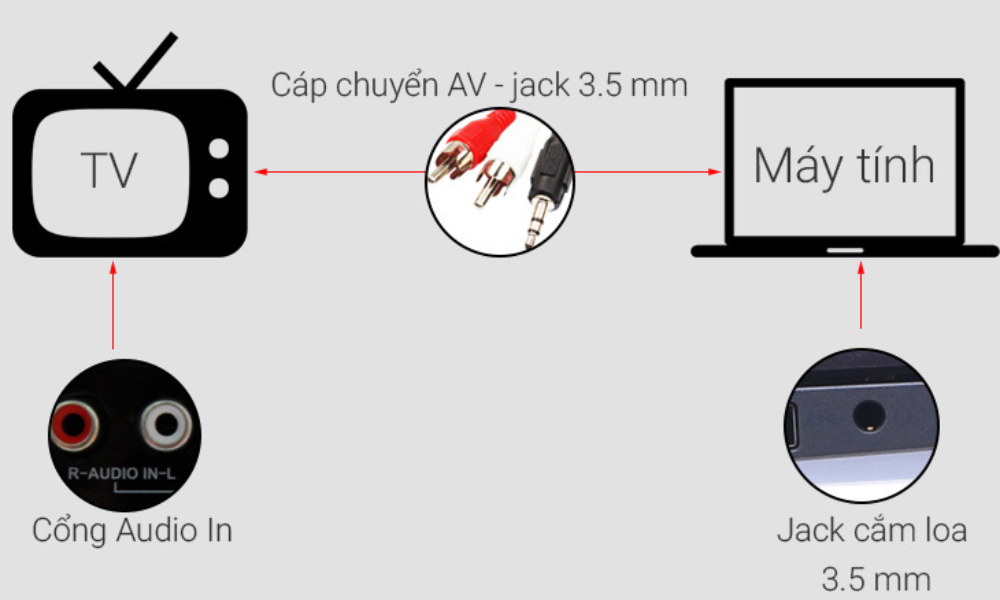
- Cách 2: Kết nối qua jack 3.5 PC Audio trên tivi.
Đây là cổng nhận âm thanh từ laptop, thường sẽ có chữ Audio In hoặc Audio cùng với biểu tượng mũi tên đi vào vòng tròn.
Để kết nối, bạn cần có sợi cáp 3.5 mm. Một đầu cáp sẽ cắm vào cổng PC Audio In trên tivi, đầu còn lại cắm vào jack tai nghe trên laptop.
Mua ngay các dòng tivi đang bán chạy nhất hiện nay: tivi 24 inch, tivi 85 inch, tivi Xiaomi 55 inch, tivi Xiaomi 65 inch,…
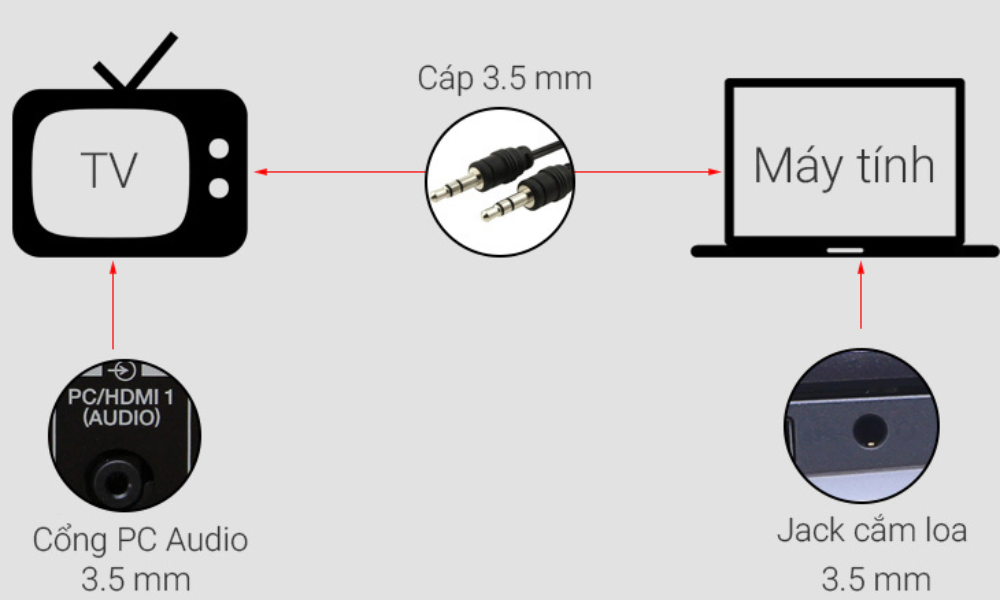
Kết nối máy tính với tivi bằng USB
Để có thể kết nối laptop với tivi bằng USB, bạn cần một chiếc tivi có cổng USB và dây cáp USB-C. Kế đó, bạn làm theo 3 bước bên dưới:
- Bước 1: Kết nối laptop với tivi bằng cáp USB-C.
- Bước 2: Bật laptop và tivi.
- Bước 3: Trên màn hình tivi, bạn dùng remote chọn nguồn tương ứng với cổng USB. Tivi sẽ hiện lên hình ảnh và âm thanh trên laptop của bạn.

Kết nối máy tính qua Chromecast
Với Chromecast của Google, bạn có thể chiếu toàn màn hình của laptop trên tivi chỉ bằng vài thao tác đơn giản. Tuy nhiên, tính năng này chỉ sử dụng được trên Google Chrome chứ không sử dụng được trên các trình duyệt khác như Microsoft Edge hay Mozilla Firefox.
Để phát toàn bộ màn hình laptop của bạn lên tivi qua Chromecast, bạn mở trình duyệt Google Chrome lên và làm theo các bước dưới đây:
- Bước 1: Chọn biểu tượng Menu ba chấm ở góc bên phải của trình duyệt Chrome và chọn Cast.
- Bước 2: Chọn Cast desktop rồi chọn tên Chromecast của bạn hiển thị trong danh sách thiết bị.
- Bước 3: Chỉ trong vài giây máy tính của bạn sẽ phát toàn màn hình lên tivi qua Chromecast. Khi laptop có nhiều màn hình, bạn sẽ được Chromecast yêu cầu chọn màn hình muốn phát trên TV. Bạn chọn màn hình bạn muốn phát -> Chọn Share -> Màn hình bạn chọn sẽ xuất hiện trong tivi.
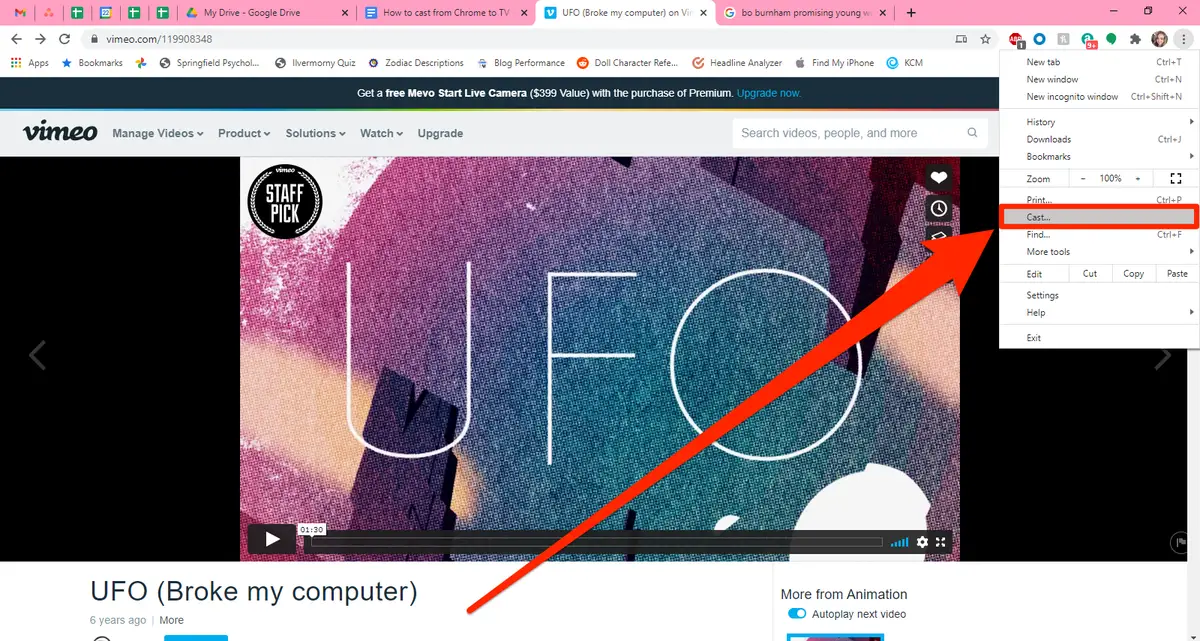
Kết nối máy tính với tivi bằng Wifi Direct
Wifi Direct là công nghệ không dây cho phép các thiết bị hỗ trợ kết nối với nhau thông qua Wifi, thường là giữa laptop hoặc điện thoại thông minh với tivi thông minh.
Bước 1: Trên TV, bạn bật chức năng Wifi Direct.
Bước 2: Bạn kết nối laptop cùng Wifi với tivi. Sau đó, bạn mở Menu Start, click vào biểu tượng bánh răng để mở Settings -> System -> Display -> Multiple Displays. Tiếp đó, bạn vào mục Connect to a Wireless Display, hệ thống sẽ bắt đầu dò tìm thiết bị để kết nối. Cuối cùng, bạn click chọn tên TV mà bạn muốn kết nối là xong.
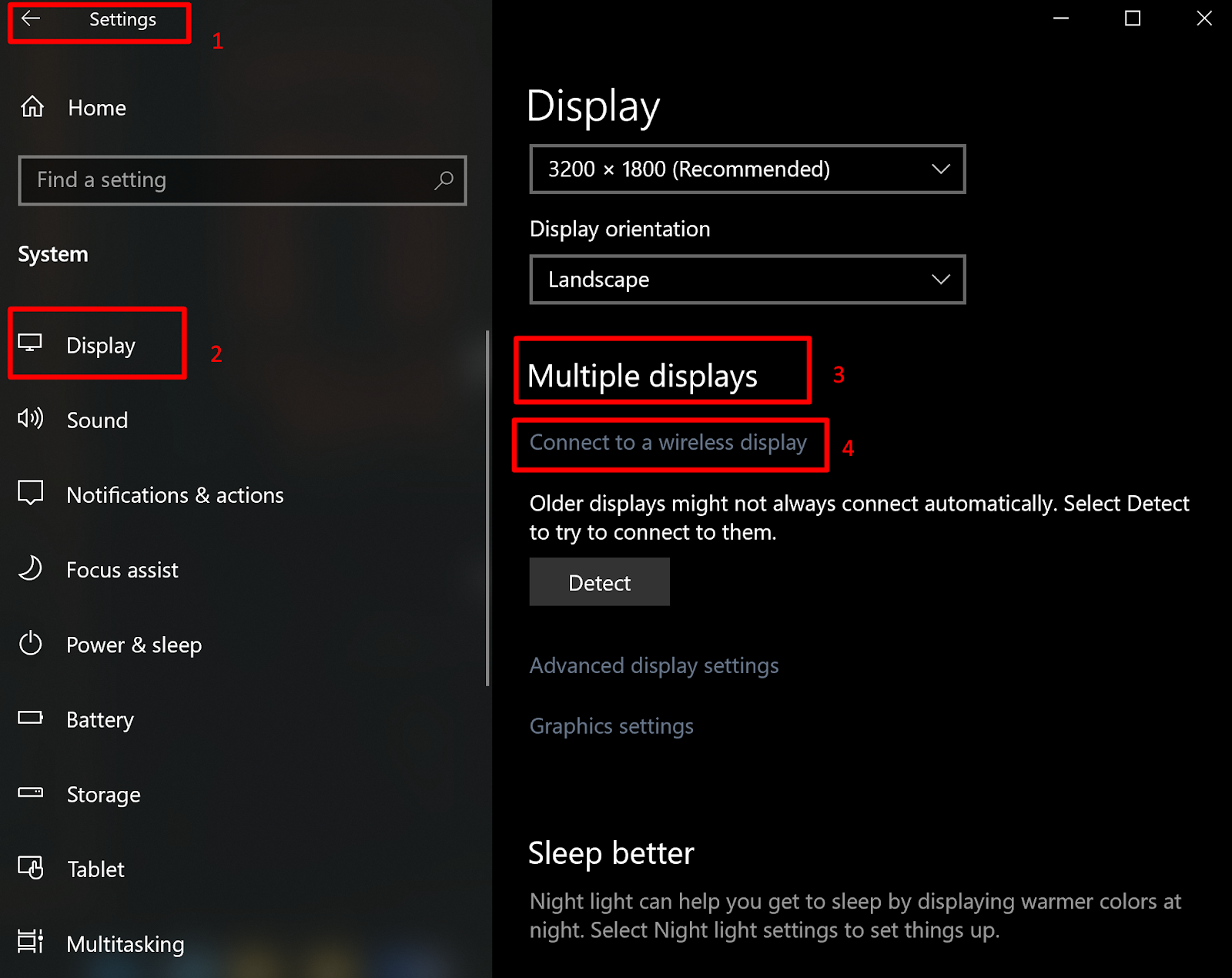
Với những cách kết nối kết nối máy tính với tivi qua Wifi, Bluetooth được giới thiệu ở trên, mong rằng Tiki đã giúp bạn biết cách kết nối các thiết bị nhanh chóng để tận hưởng những giây phút giải trí tuyệt vời. Nếu có nhu cầu, bạn hãy truy cập ngay Tiki.vn để mua sắm hàng ngàn thiết bị công nghệ từ tivi, điện thoại, laptop,… chính hãng, giá tốt với nhiều ưu đãi và chính sách hấp dẫn.
>> Tham khảo thêm các sản phẩm điện gia dụng khác tại Tiki:




















