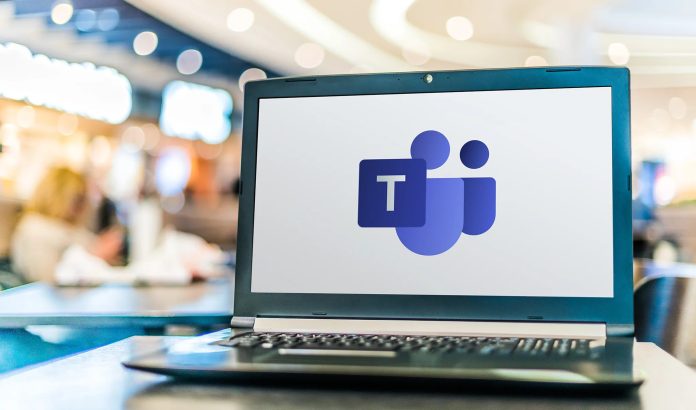Microsoft Teams là phần mềm không còn quá xa lạ đối với nhiều người. Ngoài giao diện thân thiện, dễ sử dụng, ứng dụng còn mang đến những công dụng nổi bật cho công việc và học tập. Bài viết hôm nay giới thiệu chi tiết cách tải Microsoft Teams họp trực tuyến miễn phí và nhanh chóng. Cùng Tiki Blog tìm hiểu ngay.
>> Xem thêm:
- Máy tính cầm tay – Công cụ hỗ trợ giải nhanh các phép tính
- Máy tính Casio 570 fx VN – Công cụ giải phương trình và tìm tọa độ chính xác
- 6 cách đánh số trang trong word 2010, 2013, 2016 theo ý muốn
Giới thiệu về Microsoft Teams
Microsoft Teams là một ứng dụng trò chuyện, hợp tác và quản lý nhóm được phát triển bởi Microsoft. Phần mềm Microsoft này cung cấp một nền tảng liên lạc và làm việc chung trực tuyến, cho phép các thành viên của nhóm tương tác và trao đổi công việc cùng nhau từ bất kỳ đâu trên thế giới, đồng thời, cải thiện tính linh hoạt và hiệu quả của công việc.
Các tính năng của Microsoft Teams bao gồm cuộc họp trực tuyến, chia sẻ màn hình, gọi điện thoại và trò chuyện trực tuyến, tạo kế hoạch và quản lý dự án, chia sẻ tài liệu và các tệp tin, tương tác với các ứng dụng và những dịch vụ khác của Microsoft.
Hệ thống cũng được tích hợp sâu vào hệ sinh thái Microsoft, cho phép người dùng truy cập vào các ứng dụng và dịch vụ như OneNote, SharePoint, Outlook từ cùng một giao diện. Ngoài ra, phần mềm cũng cung cấp tính năng bảo mật và quản lý dữ liệu để đảm bảo an toàn và bảo mật cho thông tin của người dùng.
Hiện tại, phần mềm này được rất nhiều trường học sử dụng để thực hiện việc tổ chức học hybrid cho học sinh, sinh viên. Tuy nhiên, bởi vì tính chất online nên học sinh phải rất cố gắng tập trung để có thể tiếp thu bài học hiệu quả. Đặc biệt, với những môn yêu cầu tính toán nhiều.
>> Tham khảo:
- Máy tính Casio – Công cụ giúp tính toán, nâng cao hiệu suất học tập và làm việc.
- Máy tính Casio 580 fx VN – Công cụ hỗ trợ giải phương trình và thực hiện các bài toàn phức tạp cho học sinh, sinh viên.
- Máy tính Casio 880 Fx BTG – Công cụ giải các bài toán xác suất chính xác.

Các tiện ích của phần mềm họp trực tuyến Microsoft Teams
Microsoft Teams được yêu thích và ưa chuộng ngay từ thời điểm được cho ra mắt trên thị trường. Nguyên nhân là vì ứng dụng này mang đến một số tiện ích nổi bật, giúp cải thiện hiệu suất học tập và làm việc, cụ thể như sau:
Dễ dàng tạo cuộc họp trực tuyến miễn phí cho 500 người
Có thể tạo cuộc họp trực tuyến miễn phí cho 500 người trên ứng dụng này bằng cách sử dụng tính năng “Teams Live Events”. Đây là một tính năng tiện ích giúp người dùng tổ chức các sự kiện trực tuyến với số lượng người tham gia lớn. Bạn chỉ cần nhập thông tin về sự kiện, bao gồm tiêu đề, mô tả, ngày giờ và số lượng người tham gia là có thể bắt đầu tạo một cuộc họp online có quy mô tùy ý. Sau khi sự kiện được phê duyệt, bạn có thể chia sẻ liên kết đến sự kiện với đồng nghiệp, bạn bè và bắt đầu phát trực tiếp. Với tính năng “Teams Live Events”, ngoài việc giúp tạo ra các sự kiện trực tuyến có số lượng người tham gia lớn cho 500 người, bạn còn có thể quản lý tất cả một cách dễ dàng.
>>> Mua ngay các thiết bị hỗ trợ kết nối giá tốt tại Tiki: Macbook, Ipad, laptop

Thực hiện và nhận cuộc gọi trực tiếp trong Teams
Microsoft Teams còn cung cấp tính năng thực hiện và nhận cuộc gọi trực tiếp (điện thoại và video) trong ứng dụng. Nếu người dùng khác không trực tuyến, bạn có thể gửi yêu cầu gọi hoặc để lại tin nhắn cho họ. Trong trường hợp người dùng đang trực tuyến, họ sẽ nhận được thông báo về cuộc gọi và có thể chấp nhận hoặc từ chối cuộc gọi. Khi đang thực hiện tính năng, bạn có thể bật hoặc tắt video hoặc âm thanh, chia sẻ màn hình, sử dụng các tiện ích khác của phần mềm để tương tác với người dùng hoặc nhóm đó.
Tính năng thực hiện và nhận cuộc gọi trực tiếp trong ứng dụng cũng cho phép người dùng tương tác với nhau một cách dễ dàng và thuận tiện, đồng thời, giúp cải thiện tính linh hoạt trong lịch trình làm việc của họ.
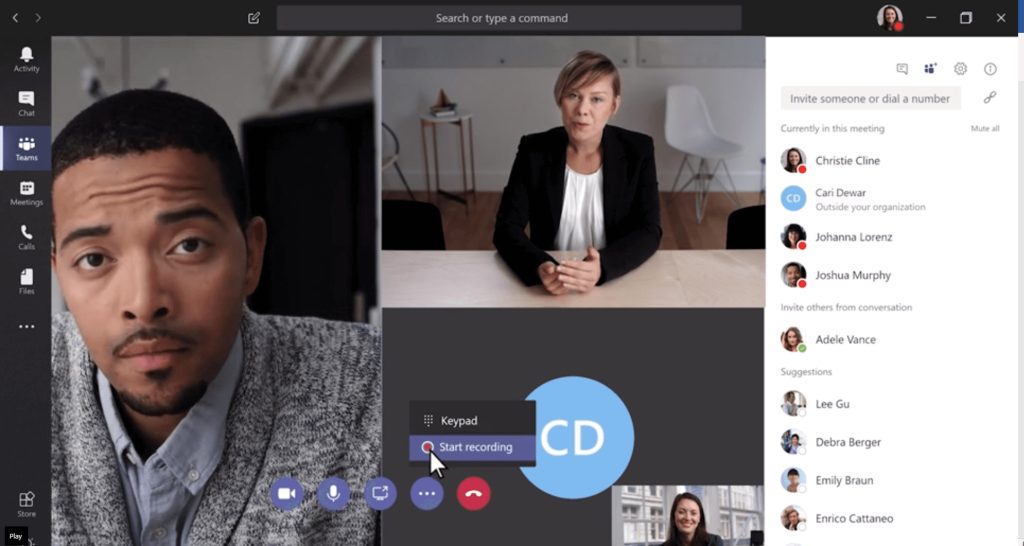
Trình quản lý tác vụ tiện lợi
Một trong các tính năng khác của phần mềm không thể không nhắc đến đó là cung cấp trình quản lý tác vụ (Tasks) để giúp người dùng quản lý công việc của mình một cách tiện lợi. Trình quản lý tác vụ trong Teams cho phép người dùng tạo, phân bổ và quản lý các công việc của mình cùng các thành viên khác trong nhóm. Ngoài ra, chức năng này còn được tích hợp với Microsoft Planner để cung cấp các tính năng quản lý dự án và theo dõi tiến độ. Người dùng có thể đính kèm tệp đến các công việc để giữ cho các tài liệu liên quan được tổ chức tốt.
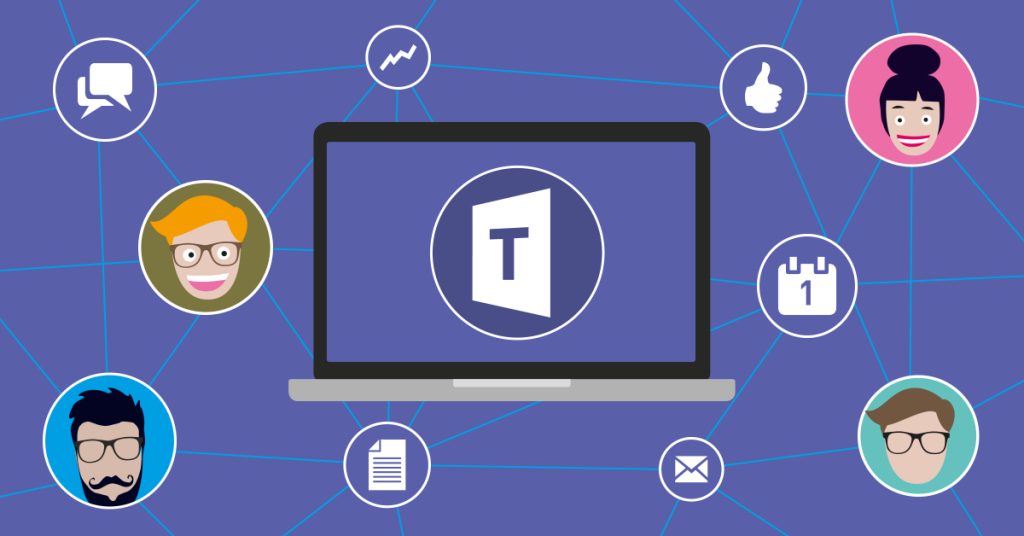
Chia sẻ tài liệu thông qua Microsoft Teams nhanh chóng
Microsoft Teams cho phép chia sẻ tài liệu nhanh chóng và dễ dàng. Bạn có thể chia sẻ tài liệu từ máy tính của mình hoặc từ OneDrive của bạn bằng cách sử dụng tính năng tệp đính kèm trong Teams. Bạn cũng có thể chia sẻ tài liệu trực tiếp từ các ứng dụng Office như Word, Excel hoặc PowerPoint nhờ vào lệnh “chia sẻ” trong các ứng dụng này.
Ngoài ra, ứng dụng còn cho phép người dùng tạo các bài viết trong Teams và đính kèm tệp vào bài viết đó. Điều này cho phép bạn chia sẻ tài liệu và cung cấp thông tin bổ sung về tài liệu cùng một lúc.
Các thành viên trong kênh hoặc cuộc trò chuyện của bạn có thể xem và tải xuống tài liệu được chia sẻ hay bình luận trực tiếp trên tài liệu trong trường hợp cần thiết. Tất cả các file đính kèm được chia sẻ trong Teams đều được lưu trữ trên OneDrive và có thể được truy cập bất cứ lúc nào từ bất kỳ thiết bị nào mà bạn đang sử dụng.

Lưu trữ và bảo mật tài liệu cá nhân
Một công dụng quan trọng khác của Teams đó là cung cấp nhiều tính năng lưu trữ và bảo mật tài liệu cá nhân để giúp đảm bảo an toàn cho các tài liệu quan trọng của bạn. Cụ thể:
- Teams tích hợp với OneDrive – một dịch vụ lưu trữ đám mây của Microsoft. Các tài liệu được chia sẻ trong ứng dụng sẽ được lưu trữ trên dịch vụ này, giúp đảm bảo những dữ liệu đó được lưu trữ an toàn và có thể được truy cập từ bất kỳ nơi nào.
- Bạn có thể quản lý quyền truy cập cho các tài liệu được chia sẻ trong Teams để đảm bảo chỉ những người được chọn mới có thể truy cập và chỉnh sửa chúng.
- Teams cũng sử dụng mã hóa để bảo vệ các tài liệu của bạn trong quá trình được truyền đi và lưu trữ. Ứng dụng cũng cung cấp bảo mật đa tầng bao gồm bảo vệ cấp độ vật lý, bảo mật cơ sở dữ liệu và bảo mật ứng dụng để đảm bảo an toàn cho các tài liệu của bạn.
- Phần mềm cũng cho phép bạn sao lưu và khôi phục các tài liệu của mình. Điều này giúp những dữ liệu quan trọng hạn chế bị mất.
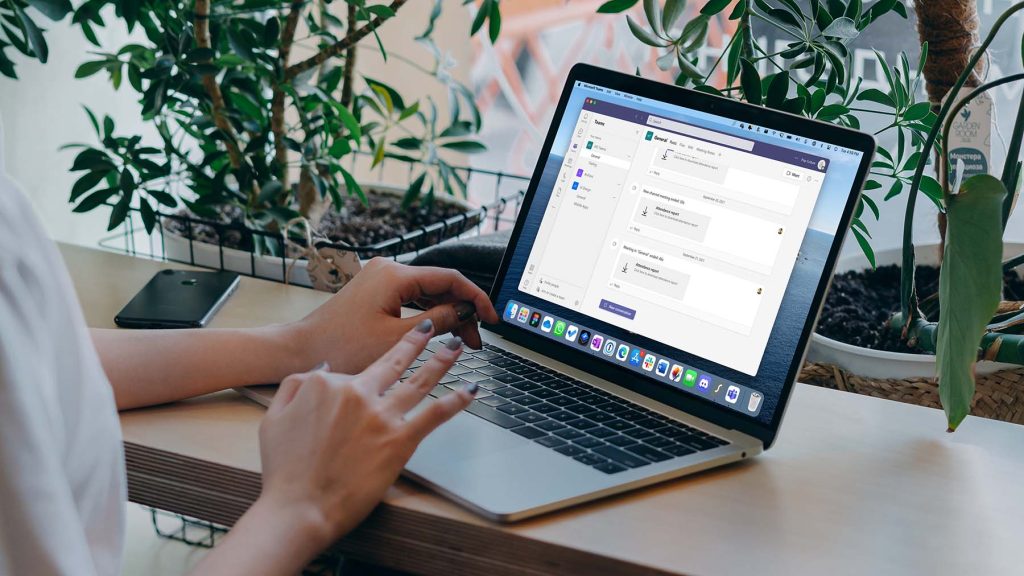
Hướng dẫn cài đặt Microsoft Teams cho máy tính
Quá trình cài đặt Microsoft Teams cho máy tính cũng khá đơn giản, chỉ bao gồm các bước theo trình tự như sau:
- Bước 1: Truy cập vào trang web chính thức của Microsoft Teams.
- Bước 2: Nhấp vào nút “Download Teams” để tải xuống trình cài đặt Teams cho máy tính của bạn.
- Bước 3: Mở tệp cài đặt đã tải xuống và chọn “Run” để bắt đầu quá trình cài đặt.
- Bước 4: Đồng ý với các điều khoản và điều kiện để tiếp tục quá trình cài đặt.
- Bước 6: Chọn nơi bạn muốn cài đặt Teams trên máy tính của mình và nhấp vào nút “Install” để tiếp tục.
- Bước 7: Chờ đợi quá trình cài đặt hoàn tất. Thời gian cài đặt có thể tùy thuộc vào tốc độ kết nối internet và cấu hình máy tính của bạn.
- Bước 8: Sau khi cài đặt hoàn tất, nhấp vào nút “Open” để mở Teams và đăng nhập vào tài khoản của bạn.
Sau khi đăng nhập, bạn có thể sử dụng phần mềm để tạo hoặc tham gia các cuộc họp trực tuyến, gọi điện thoại, nhắn tin và chia sẻ tài liệu với đồng nghiệp của mình.
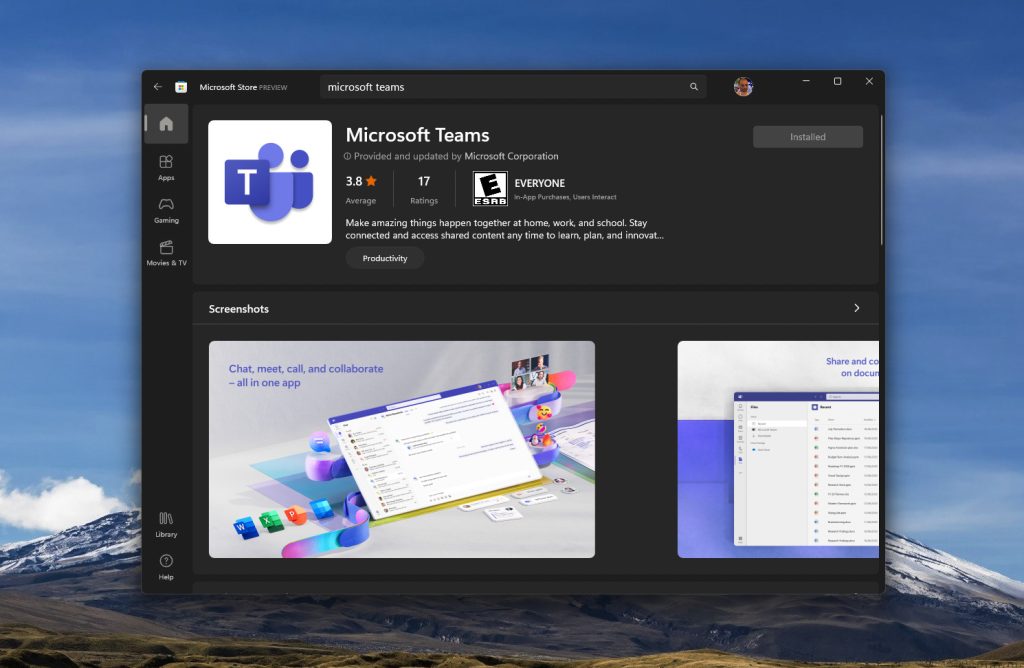
Xem thêm:
- Outlook là gì? Tính năng, cách cài đặt & cách sử dụng Outlook
- Cách Tắt Update Window 10, 11 Vĩnh Viễn Hiệu Quả Tức Thì
- Skype là gì? Cách tải, sử dụng Skype trên điện thoại, máy tính
Hướng dẫn cài đặt Microsoft Teams cho điện thoại
Ứng dụng Microsoft Teams cũng có thể được cài đặt dễ dàng trên điện thoại theo các bước như sau:
- Bước 1: Truy cập vào cửa hàng ứng dụng trên điện thoại của bạn (Google Play Store cho Android hoặc App Store cho iOS).
- Bước 2: Tìm kiếm “Microsoft Teams” trong cửa hàng ứng dụng.
- Bước 3: Chọn “Download” hoặc “Get” để tải xuống và cài đặt Teams trên điện thoại của bạn.
- Bước 4: Sau khi quá trình tải xuống hoàn tất, mở ứng dụng Teams.
- Bước 5: Chọn “Sign in” để đăng nhập vào tài khoản của bạn. Bạn có thể đăng nhập bằng tài khoản Office 365 hoặc tài khoản Microsoft.
- Bước 6: Nếu chưa có tài khoản, bạn có thể đăng ký tài khoản mới bằng cách chọn “Sign up for free” và làm theo hướng dẫn trên màn hình.
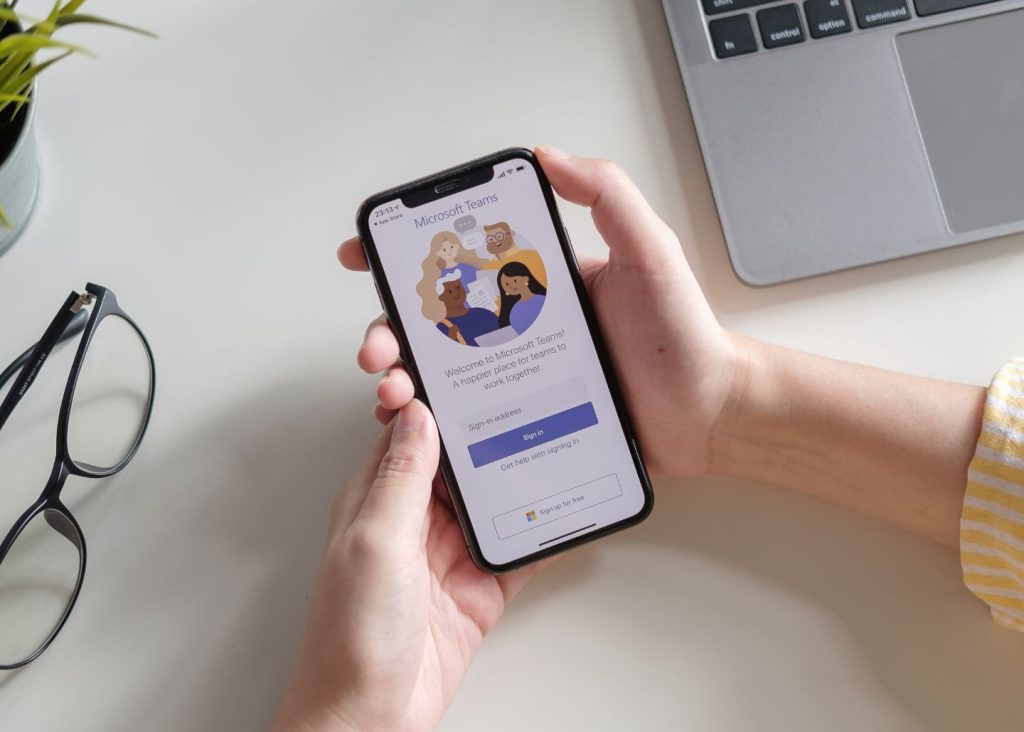
Bài viết trên đã chia sẻ cho bạn thông tin về cách tải Microsoft Teams đúng chuẩn để thành công cài đặt phần mềm trong thiết bị điện tử. Hy vọng sau khi đọc xong, bạn sẽ tìm được cách tải phù hợp để sử dụng tính năng của ứng dụng hiệu quả, phục vụ cho công việc và học tập. Để khám phá thêm nhiều cách sử dụng các công cụ tiện ích khác, đừng quên theo dõi các bài viết tại blog của Tiki nhé!
>> Xem thêm: